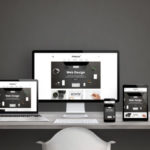無事にレンタルサーバーにWordpressをインストールしたので、達成感を感じてしまう前に、Wordpressの初期設定をすぐに済ませてしまいましょう。
WordPressをレンタルサーバーにインストール後にすぐに記事を書き始めてはいけません。
なぜならSEO的に不利になるだけでなく、後々の修正に膨大な時間が掛かるからです。
特に、SSL化&パーマリンクの設定は非常に重要です。
この記事を見ながらWordpressの初期設定を行うことで、簡単に設定できるだけでなく、SEO対策&アクセス解析も細かくチェック出来るようになりますよ!
それでは、WordPressの初期設定について詳しく解説してきます。

少しググったら迷わずに分からなくても進めていきましょう。
【コレで完璧】Wordpressインストール後の8つの初期設定
まず最初に全体の流れを解説します。
設定時間短縮を踏まえた順番になっておりますので、この通りに行ってください。
- 一般設定によるURL変更(SSL設定)
- パーマリンク設定【超重要】
- ユーザー設定のプロフィールの名前変更(セキュリティ対策)
- アバター画像設定(コメント欄)
- WordPressのテーマテンプレートを決める。
- WordPressの便利プラグイン取得
- WordPressとツール連結(アナリティクス・サーチコンソール取得)
- WordPressのサイドバー設定
になります。
うぁ・・・多いって思う気持ちも分かりますが、ここを乗り越えればブロガーデビューが出来ますので、1つずつやっていきましょう!
1.一般設定によるURL変更(SSL設定)

ワードプレスのサイトURLをSSL化にする手順については簡単│エックスサーバーにワードプレスを1時間でインストールする6つの手順の5・6で解説しています。
もし5・6の設定が終わっているならここを飛ばしてOK!(終わっているので)
まだ終わっていない人は、設定→一般設定のWordpressアドレス&サイトアドレス変更のhttpにsを追記して下さい。(これでOK)
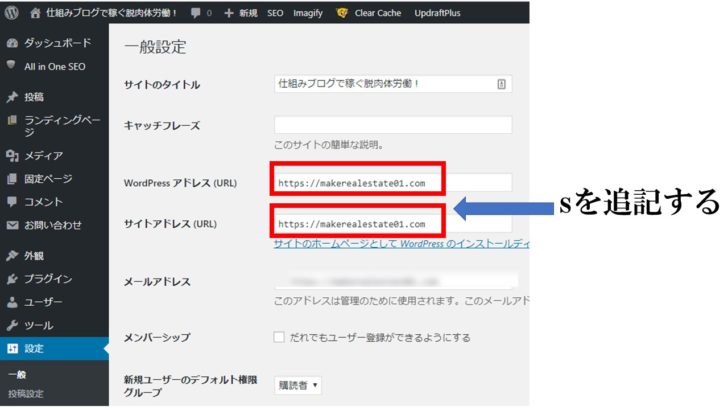
あとはレンタルサーバー上にてサイトの独自ドメインのSSL化証明を取得すればOKになります。
ここはおそらくすぐに終わると思いますので、次にワードプレスの初期設定で最も重要なパーマリンク設定を行っていきます!
2.パーマリンク設定(超重要)

パーマリンクとは、独自ドメインの後に設定される記事特有のURL(記事の住所)の事を指し、SEO対策にも関わる超重要な設定になります。
この記事のURLは「makerealestate01.com/blog/wordpress/wordpress-setting」になりますが、パーマリンク部分は「blog/wordpress/wordpress-setting」です。
一度設定したら最後!絶対にいじらないで下さいね。
- 今までグーグルに評価されていた内容が0になる。(被リンクも含め)
- SNSのシェア数も0になる
- WordPress構造変更により記事が404エラー(表示されない)になる
設定→パーマリンク設定からパーマリンクを変更しておきます。
デフォルトはNGです。
カスタム構造に変更後、/%category%/%postname%/の順で設定してください。

ただ、パーマリンク設定のカスタム構造に「/%category%」を入れるだけではダメなので、カテゴリーの編集の「スラッグ設定」も併せて行っていきましょう。
スラッグとはこの記事でいう「https://makerealestate01.com/blog/wordpress/wordpress-setting/ 」の「blog/Wordpress/」の赤文字に当たる部分です。
私は事前にブログ集客という親カテゴリーのスラッグにblog・子カテゴリーのWordpress・無料ブログのスラッグにWordpressと設定しています。

/%category%をカスタム構造に入れることで、自動的にスラッグを拾って、「blog/wordpress/」となるのです。
カスタム構造でパーマリンク設定後、カテゴリーごとのアクセスを見る方法
やり方は簡単!アナリティクス→行動→概要→すべてのページに飛び、スラッグを検索窓に入れるだけです。
例えば、当ブログのせどり「broker」のアクセスを解析すると・・・

こんな感じでせどりだけのアクセスが一発で分かります。
しかし、パーマリンクを一切カテゴリー設定しておらず、更にデフォルトのパーマリンクのままだと・・・

何にもわかりません。(笑)
売りたい商品に関連するカテゴリーのアクセスを増やしたいのであれば、必ずパーマリンクのカスタム構造を設定し、アナリティクスの解析を元に改善していきましょう。
ブログ運営中にカテゴリー名だけを変更してもスラッグを変更しなければ、カテゴリーだけのアクセス解析もできます。

【注意!】絶対にパーマリンクで設定してはいけない方法

2016年ごろのSEO対策で日本語によるドメイン・パーマリンク設定が流行っていましたが、絶対にやめてください。
なぜ日本語がNGかというと、OSによって文字が変わってしまうからです。
Windowsでは長文の文字の羅列になるだけでなく、Wordpresのバージョンではパーマリンクを日本語にしただけで404エラーになりインデックスされないという残念なことになります。

 これだと日本語でわかりやすいですよね?
これだと日本語でわかりやすいですよね?
しかし現実ではこうなります。

訳の分からない長文の文字の羅列が続くので、見た人に意味が理解されず、SNSではまずクリックし拡散も不可でしょう。
しかも、運が悪いとサーチコンソールでデータが取れなくなるのでリライトも出来なくなります!
よって日本語ではパーマリンクを設定するのは絶対にやめてください。
ここまでのパーマリンクについて纏めると・・・
- 一度設定したらいじらない!
- カスタムリンク構造で/%category%/%postname%/で設定
- 日本語で設定しない!
ここだけ守ればOKです。
長くなりましたが、3つ目のプロフィールの名前変更を行っていきましょう。
3.ユーザー設定のプロフィールによる名前変更(セキュリティ対策)
次はユーザー設定のプロフィールの名前を変更します。
意外と忘れがちなんですが、自分のサイトを守る上で超重要な部分です。
WordPressのログインのIDはメールアドレスかユーザー名になります。
そのため、デフォルトのままにしておくとコメント返信やWordpressの編集画面でログインIDを常に晒しているのと同じことになってしまうのです。
やり方は簡単で、ユーザー→あなたのプロフィールから設定してきます。
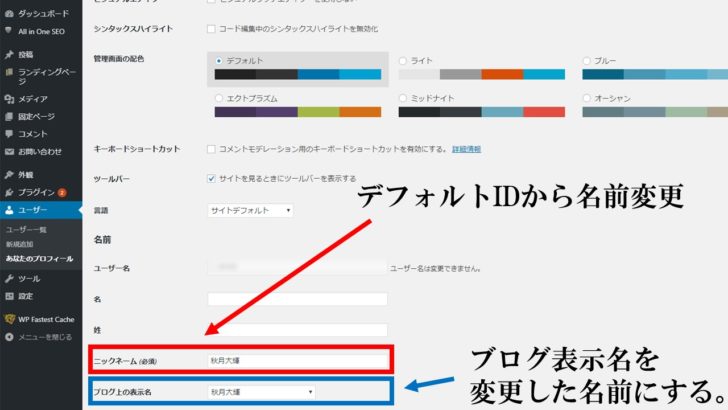
簡単なパスワードにしていると、一瞬でブログが乗っ取られてしまうので注意が必要です。
WordPressのパスワード&ログインIDの管理はラストパスを使うと非常に便利でしょう。
4.アバター設定(コメント欄)になる。

プロフィール同様にアバター設定もやっておきましょう。
アバター設定をやっておくことで、コメントの返信などに載る画像がデフォルトのままにならずに済みます。
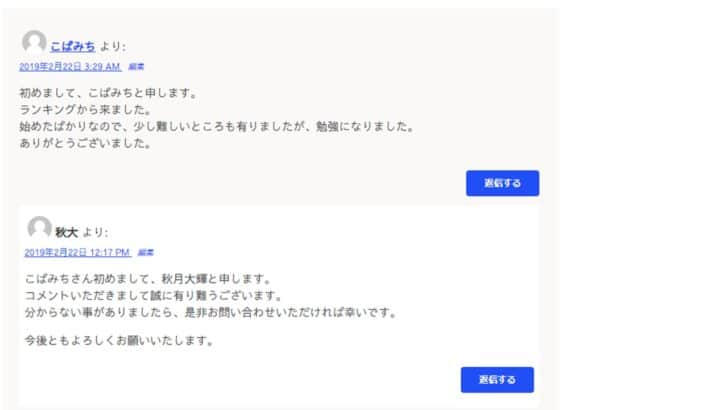
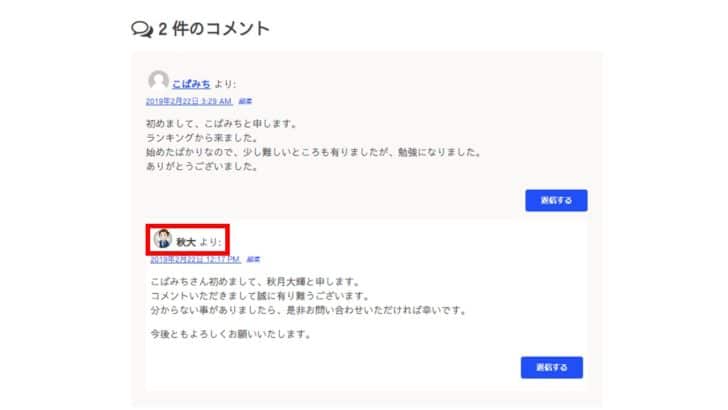
やり方は、プロフィール画面から「Gravatar」を使ってアバター設定を行ってきます。
「Gravatar」はGメールアカウントで登録しましょう。
「Gravatar」で設定した画像が、「Gravatar」に登録したサイトで使えるようなります。
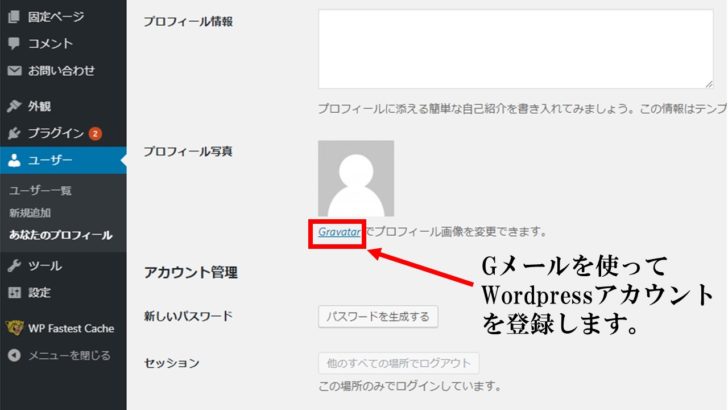
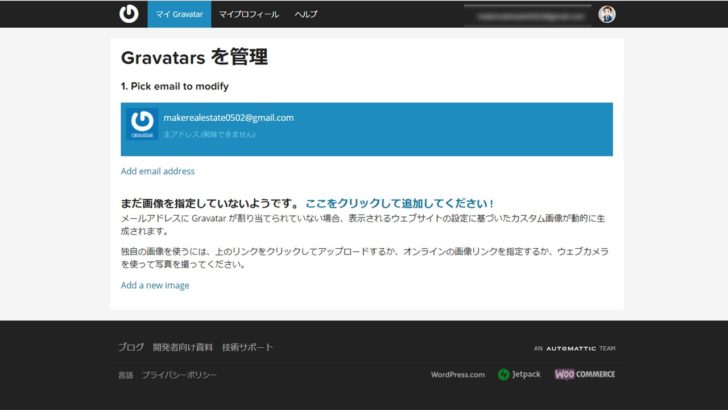
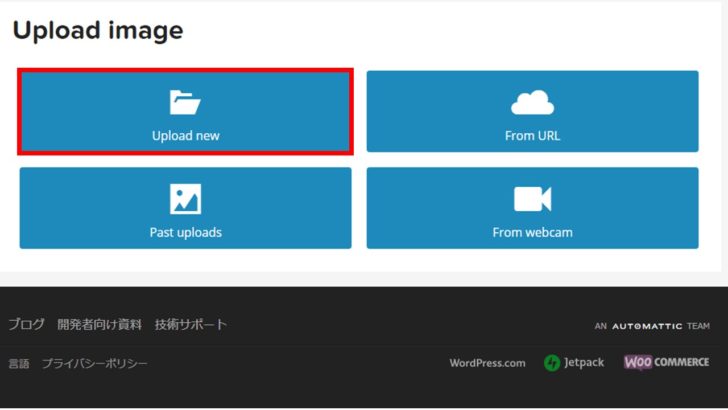
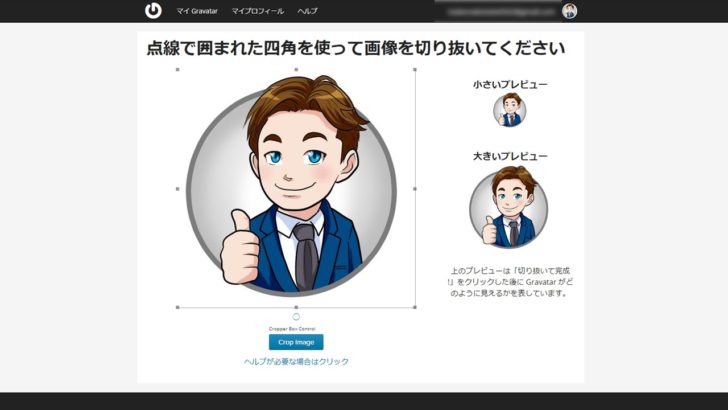
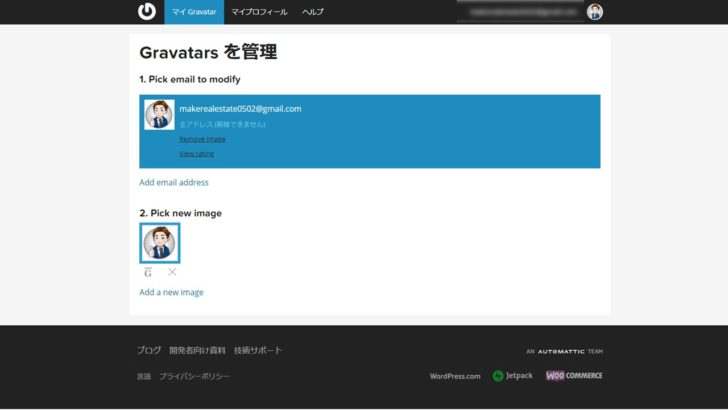
これで「Gravatar」に画像登録は完了です。
次は「Gravatar」にサイトを登録です。
マイプロフィールからウェブサイトに移動し、登録するブログURLと名前を記入すると、登録後5分程度でブログのアバター画像に反映されます。
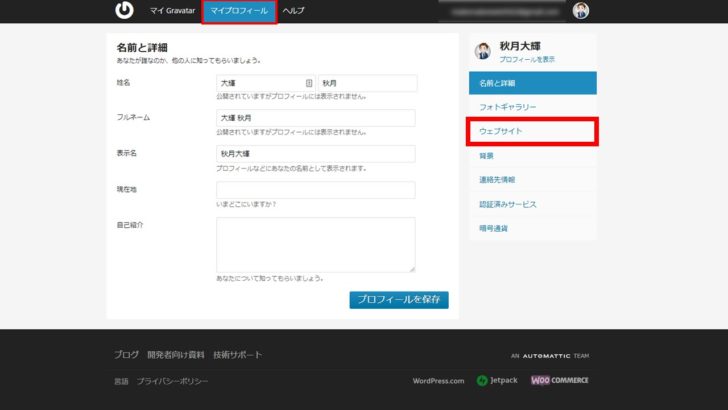

細かい設定までやっているサイトだと信頼UPにつながりますので、「ユーザー設定のプロフィールによる名前変更」同様にやっておきましょう。
いよいよ次はブログデザインになるワードプレステーマを決める工程になります。
5.Wordpressのテーマテンプレートを決める。
次にWordpressのテーマテンプレートを決めておきます。
なぜならテーマテンプレートによっては、後に紹介する必要プラグインやアナリティクスの設定方法が変わるからです。
まあ1円も稼いでいないブログにテンプレートに金がかけられない!って場合はWordPress初心者が設定で挫折しない無料テーマテンプレート3選!【稼げる】から選べばOK
オススメはやっぱり「cocoon」ですね。
とはいえやっぱり有料テンプレートには敵わないんですよ。選定の頻度・簡単さが違う。
有料テーマテンプレートである「ストーク」「SANGO」「JIN」「アフィンガー5ex」ですが、私個人的にはDIVERをオススメします。

Diverって何?少し興味あるって方は【5大特典付】WordPressテーマ「DIVER」の評判を半年の使用経験からレビューしますをご覧ください。

6.Wordpressの便利プラグイン取得

WordPressのテンプレートが決まったら、次は便利なプラグインを取得していきます。
プラグインを導入することで・SEO対策によるプラグイン・ショートコードで執筆時間短縮など、Wordpressでのブログ運営をより良いものにできますよ(^^)
ただ、選んだテーマテンプレートによっては、相性の悪いプラグインも有りますし、何より沢山プラグインを入れるとサイトが重くなってしまうデメリットがあります。
よってWordpress初心者の方は、ワードプレス初心者の必須プラグインはブログで稼ぐなら12個でOK!おすすめも紹介!で紹介しているプラグインを入れておきましょう。
大抵はコレでOKですよ。
次はワードプレスと外部のツールとの連結作業を行っていきます。
7.Wordpressとツール連結(アナリティクス・サーチコンソール取得)

ブログで稼ぐ・集客するなら最低でも以下の2つのツールと連結する必要があります。
- グーグルアナリティクス
- サーチコンソール
この2つは絶対に必須です!
まずWordpressとGoogle Analyticsを連結させていきましょう。
注意
やり方は2つありますが、今回はアナリティクスコードを<head>タグに貼り付ける方法を解説します。
まず登録したGメールでアナリティクスアカウントを作成したら、管理画面からプロパティ作成をします。
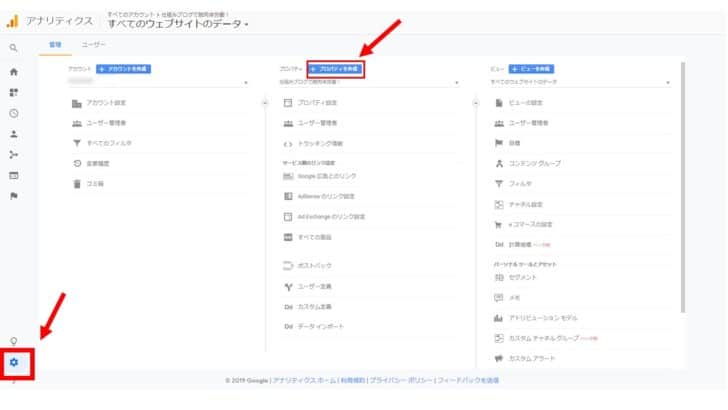
プロパティ作成後に、アナリティクスと連結予定のサイト名・URL登録と、レポートのタイムゾーンを日本に変更しましょう。
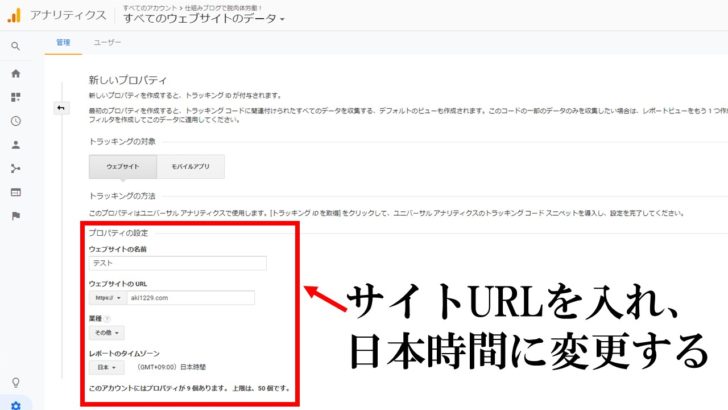
登録後、外観→テーマエディターよりheader.phpの<head>タグにアナリティクスコードを貼り付けできれば、アナリティクスとWordpressの連結は終了です。
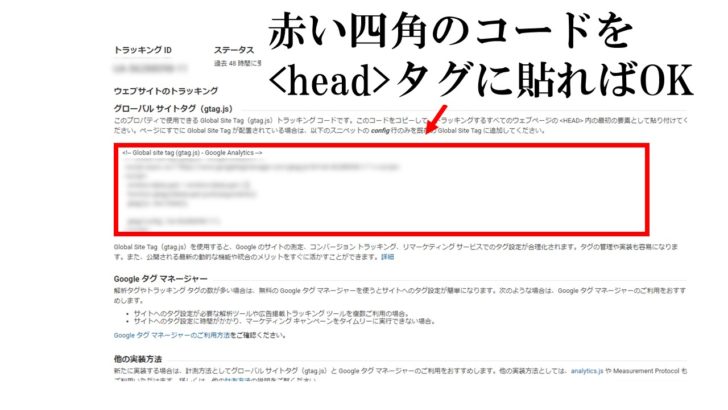
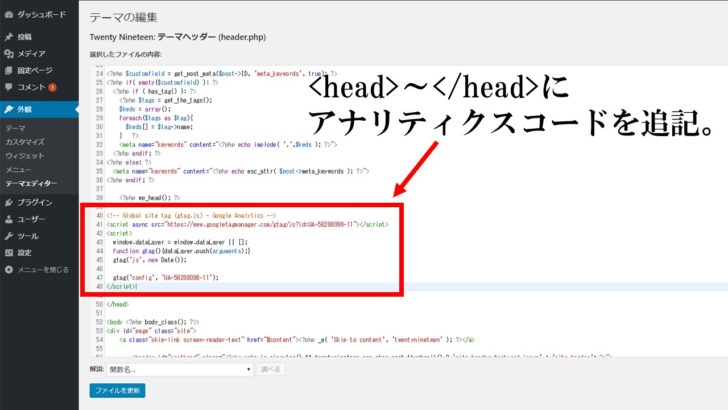
お疲れ様でした。
尚、5番のテンプレート選びで有料テーマを選んだ方は、一瞬で連結が可能です。
有料テーマテンプレート(ストーク)の場合、UA-○○から始まるトラッキングIDをコピーし、外観→カスタマイズ→アクセス解析コードで貼り付ければ連結終了です。
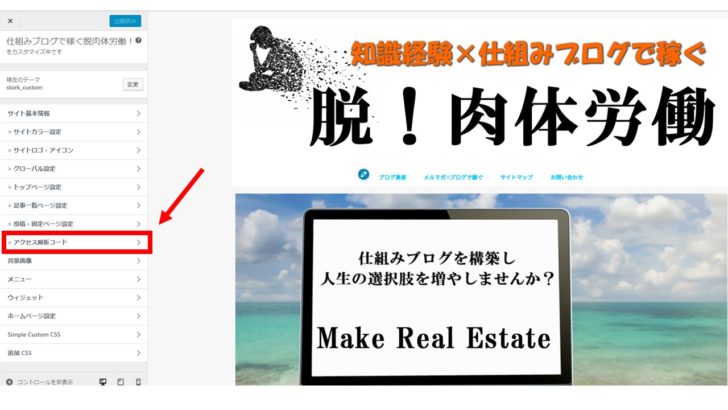
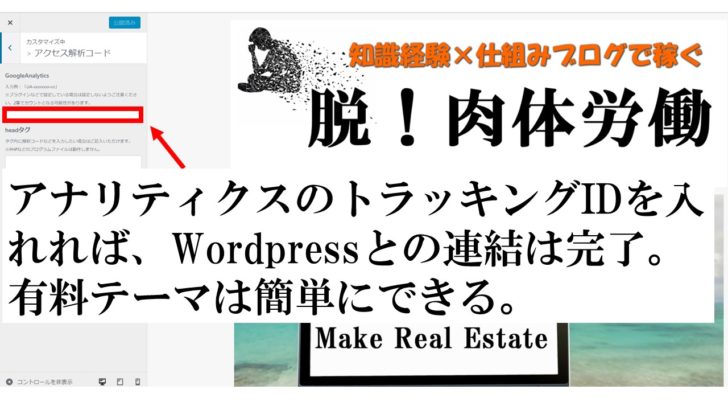
これで少し経つと、アナリティクスのリアルタイムが反応するようになります。
あなたがアクセスし、1と表示されればOKです。
直帰率が50%以下だった場合は疑って下さい。1桁なら確実に重複登録ですね
8.Wordpressのサイドバー設定
プラグインもある程度取得・設定が終わったら最後にブログ読者の回遊率を上げるサイドバーの設定です。
サイドバーの設定は非常に簡単で、外観→ウェジェットからサイドバーの設定をします。
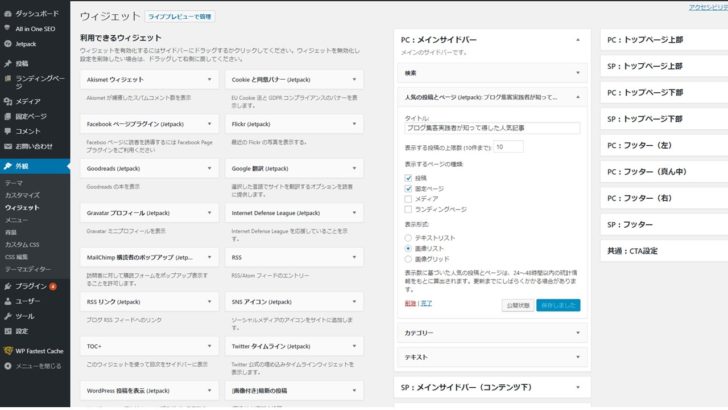
オススメは以下のものが良いですね。
- プロフィール(ゴリゴリのアフィリエイトサイトならナビゲーションメニュー)
- 人気記事ランキング
- 検索
- カテゴリー
プロフィールは、ブログ記事よりもあなた自身を伝える最強のコンテンツの為、情報発信ブログでは絶対必須です。
読者さんがスマホで読んだ記事で感情が動いた時、誰が書いたかが気になる=ブログ運営者に興味を持ってた時にプロフィールがあると、あなたのファンになってくれる可能性も出てきます。
是非サイドバーの一番上に設定することを強くオススメします!
【注意】サイドバーで爆速で外すべき物

一番最初にサイドバーに付いているメタ情報がありますが、これだけは絶対に外して下さい。
これ稼いでいるトレンドブロガーも外していない人が多いのですが、プログラミングかじっている人からして見ると「ハッキングして良いんですか?」レベルで酷い・・・
なぜなら、メタ情報には本来あなただけが管理すべき情報が掲載されており、特にログイン画面を表示していることで、誰でもログインが出来る状態が危険だからです。
よって速攻で外して下さい。
あと「アーカイブ」も外した方が良いですね。
単純にライバルチェックもやられやすくなりますし、何より情報が古く、更新してません!って暴露しているみたいなものです。
見栄え的にもよろしくないので、毎日執筆をブランディングする人以外は「アーカイブ」も外しておきましょう。
ここまでが以上になります。
お疲れ様でした。
まとめ:Wordpressの初期設定に時間をかけずにとにかくブログを書き始めよう。

ここまで詳しくWordpressの初期設定について解説しましたが、初期設定に時間をかけすぎるのはNG。
なぜなら、肝心な記事作成がどんどん後回しになり、ブログを始めるモチベーションが落ちてしまい、最終的に挫折してしまう原因になるからです。
現に、3ヵ月でブログを辞めてしまう人が9割もいる世界。
こちらの手法を意識しながら、一刻も早くブログを書き始めましょう。
そして習慣化してください。
ブログを書き始めて、デザインがダサいな・・・などいろいろ気が付いたらその都度変更していけばOKです。
今回は以上です。

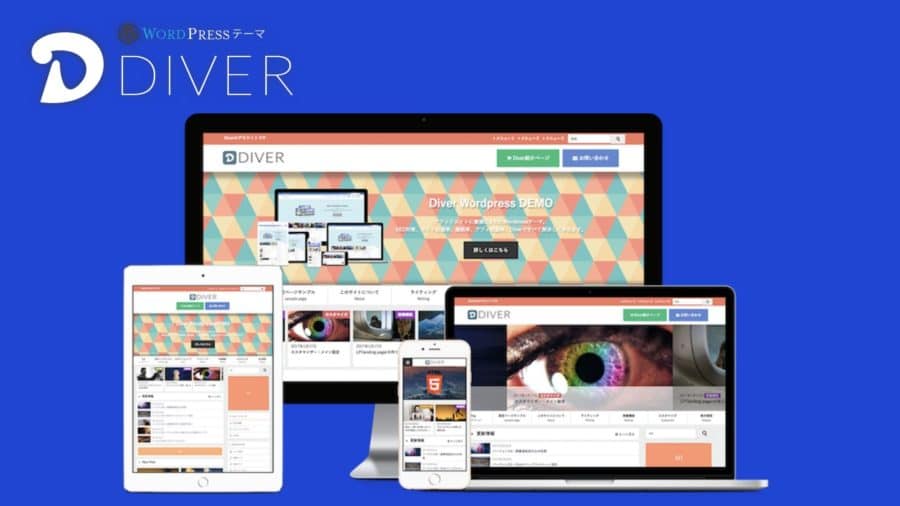
。のコピーのコピー-150x150.jpg)