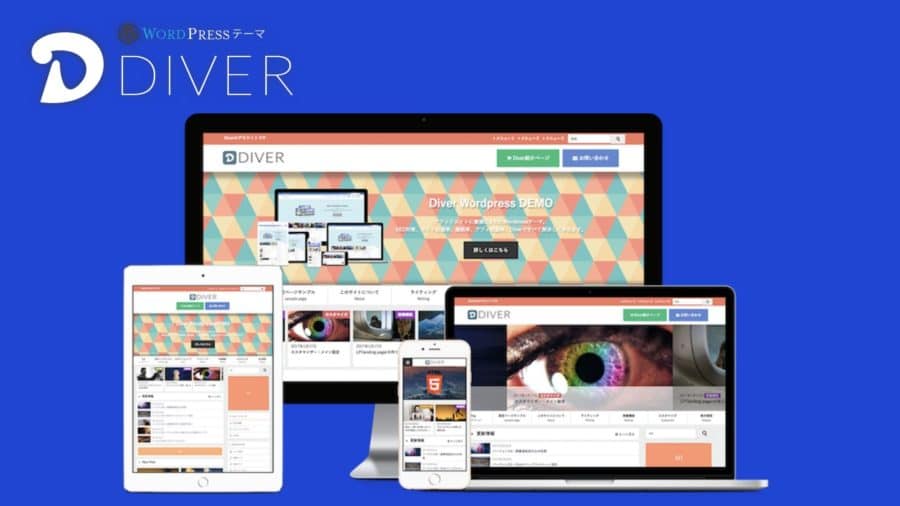サーバー?ドメイン?SSL?は?横文字分からないよ。何からやれば良いの...
その気持ち凄く分かりますし、2016年の10月頃はまさに私もその状態でした。
ただ慣れてしまえば簡単ですし、用語は分からなくてもWordpressは出来ます。
今回は初心者でも1時間で簡単にエックスサーバーにワードプレスをインストールする手順を解説しますね。

正直ここでウジウジしていても仕方ないので、自分の城を立ち上げる楽しさを同様にブログも楽しみましょう。
目次
ワードプレスを立ち上げるレンタルサーバーはどこを選べば良い?
レンタルサーバーってまずなんだ?って方はブログを家だと思うと非常に分かりやすいです。

ドメイン取得は「家で言う住所」
ワードプレスのインストールは「家で言う建物」と覚えておくと分かりやすいです。
ブログ初心者でWordpressに挑戦したい人は「レンタルサーバーはどこを選べばいいの?」と悩むと思いますが、アダルトジャンル以外はエックスサーバーを選べばOKです。
- セキュリティ対策が早く、過去に失態がない。
- アクセス集中が起きても、安定性が抜群に高い。
- 独自ドメイン・ワードプレスをエックスサーバーで管理可能(楽です)
- SSL化が無料(有料の所もある)
- バックアップ機能などがある(電話対応可)←無い所も多い
などなど、値段だけでロリポップを選んで後悔している人も多いのでエックスサーバーが無難なんですよね。

とはいえ、初めて設定する人からしてみると、わけが分からないと思いますので、画像付きで徹底解説させて頂きます。

初めてやる方でも下記の通りに設定すれば1時間程度で終わるでしょう。
初心者でも簡単にエックスサーバーにワードプレスをインストールする6つの手順
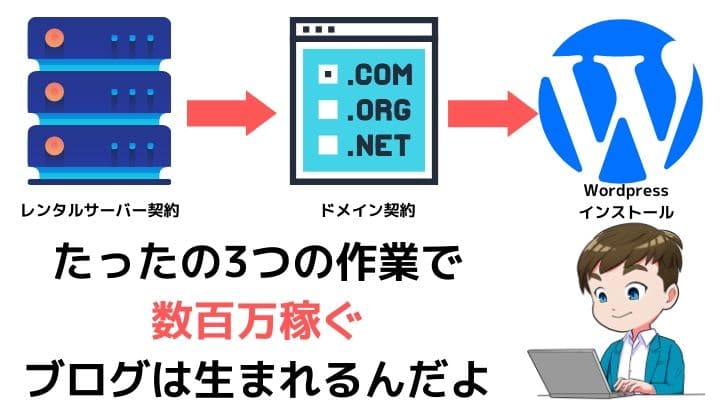
エックスサーバーにWordpressをインストールする手順は6つと、数が多くてゲンナリする方も居ると思いますが、1つ1つの作業は簡単なのでご安心下さい。
作業の全体像は下記の6つになります。
- エックスサーバーのアカウントを取得する
- エックスサーバー代を払う
- 独自ドメインを取得する
- エックスサーバーにワードプレスをインストール
- エックスサーバーにてSSL証明取得
- ワードプレス管理画面よりURLをhttpからhttps化に変更
どれも聞いたことが無い言葉かも知れませんが、画像見ながら設定可能なので、是非ゆっくりとやってみて下さいね(^^)
では1つずつ解説してきますね。
エックスサーバーのアカウントを取得する
まずはエックスサーバーにアクセスします。
アクセス後、画像右下のお申込みはこちらをクリックし、エックスサーバーアカウントを作成します。
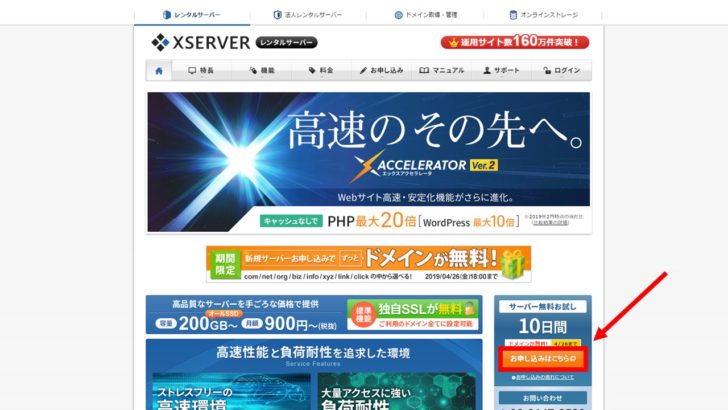
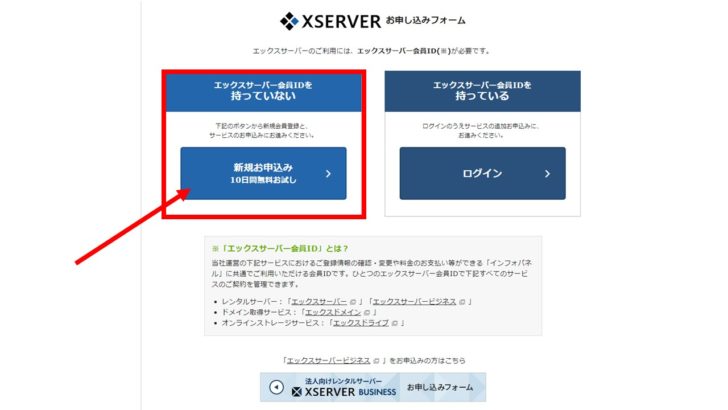
10日間お試しを選択し、さっそくエックスサーバーのプラン選択と、個人情報入力をしていきます。
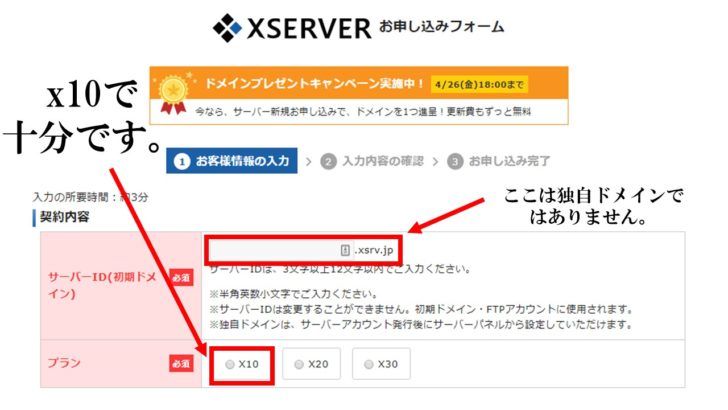
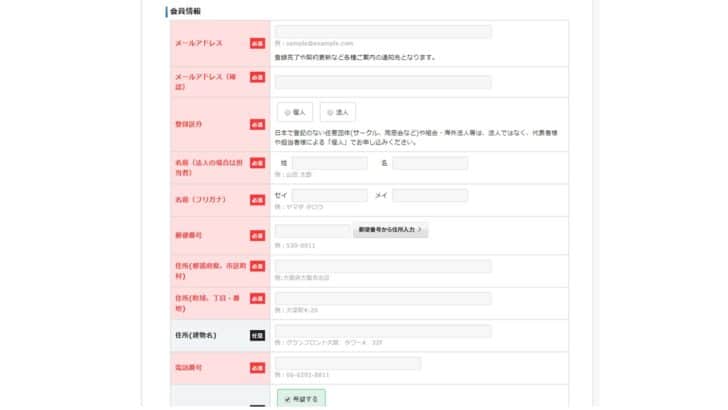
サーバープランはX10プランでOKです。十分すぎます。
入力後登録完了のメールが届きます。
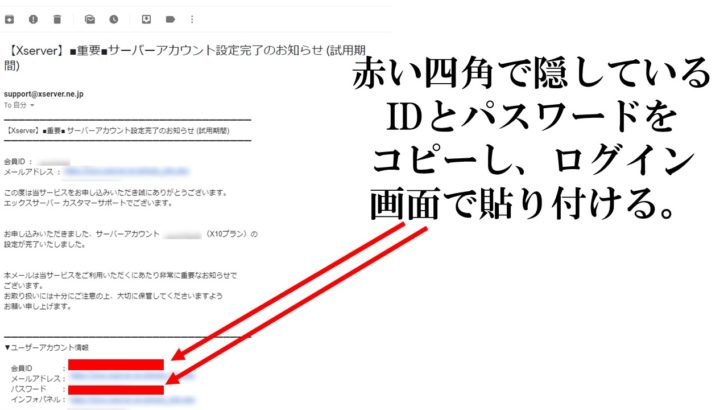
コチラで届くメールは必ず大切に保管してください。
Gメールを使われる方は、お気に入りのスター登録をしておけば非常に便利です。
メールの内容にはインフォパネルのID・パスワードと、ワードプレスの内部設定を行えるFTPのID・パスワードが記載されておりますが、今回は赤い四角のインフォパネルのIDとパスワードをコピペしてください。
リンクをクリックするとログイン画面になりますから、コピペしたIDとパスワードを入れログインします。
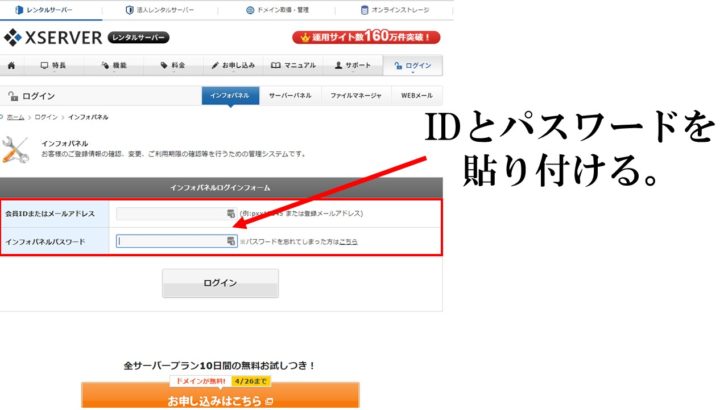
これにてエックスサーバーの登録は完了!です。
エックスサーバー代を払う
ログインに成功したら、そのまま無料期間中まで利用してからお金を払うかどうか決めればいいのですが、稼ぐと決めたなら悩む時間が無駄です。
ブログで稼ぐと決めたならすぐにサーバー代を払ってしまいましょう。
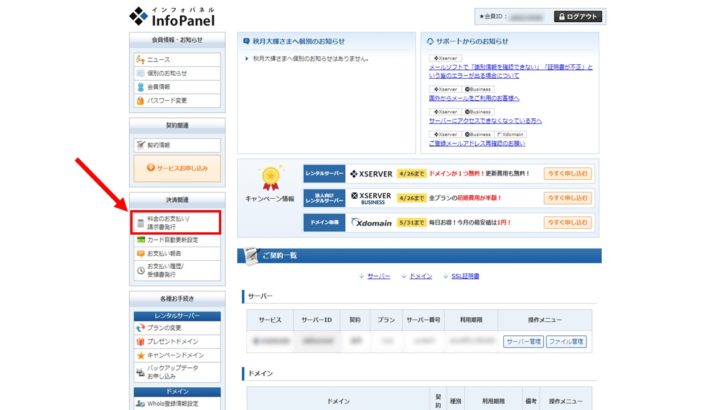
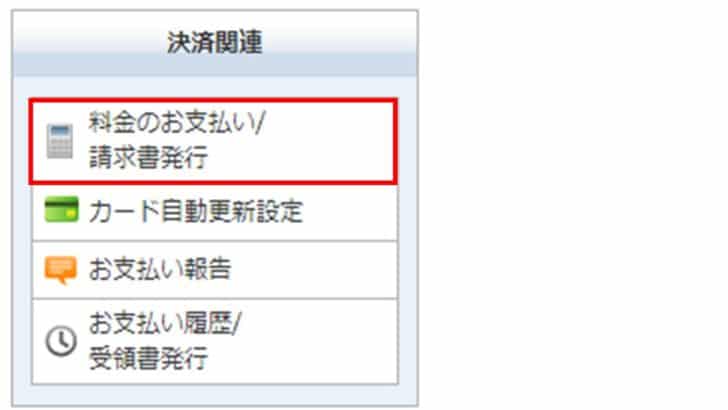
料金のお支払いをクリックすると、サーバー代の支払い画面に移動しますので、カードで払い・銀行振り込み・コンビニ払いの3つの中から支払い方法を選べます。
オススメなのはカード払いですね。
すぐに着金確認される上、ブログで稼いだ際の確定申告の経費としての領収書もデータで管理することができます。
銀行振り込み・コンビニ払いだと領収書を紙ベースで保管する必要があり、無くしてしまうと経費として落とせなくなりますので注意しましょう。
エックスサーバーの料金表はこちらの画像で確認できます。初回で払う人は赤い四角の中の金額になります。
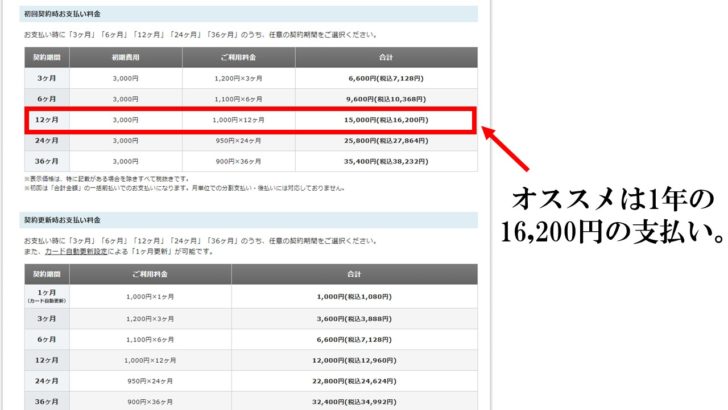
初回で払う人は設定費用として、税込み3,280円が別途必要になります。
オススメは、1年分16,200円を一気に払って、すぐに稼ぐぞって覚悟を持つことです。
では次からは独自ドメイン(ブログの住所)を取得していきます。

半年すれば元は確実に取れますので、1年分を払う方が楽でオススメですけどね(笑)
独自ドメインを取得する

エックスサーバーはアカウント登録時期によっては、期間限定で独自ドメインを無料でプレゼントしています。
プレゼントを無視して新たに独自ドメインを設定してしまうとプレゼントが貰えないので注意してください。
独自ドメインのプレゼント期間に該当するのであれば、下記の画像から独自ドメインを設定しましょう。
プレゼント独自ドメインを設定したら、「サーバーパネルで独自ドメイン設定後ワードプレス構築までの方法」から設定してください。
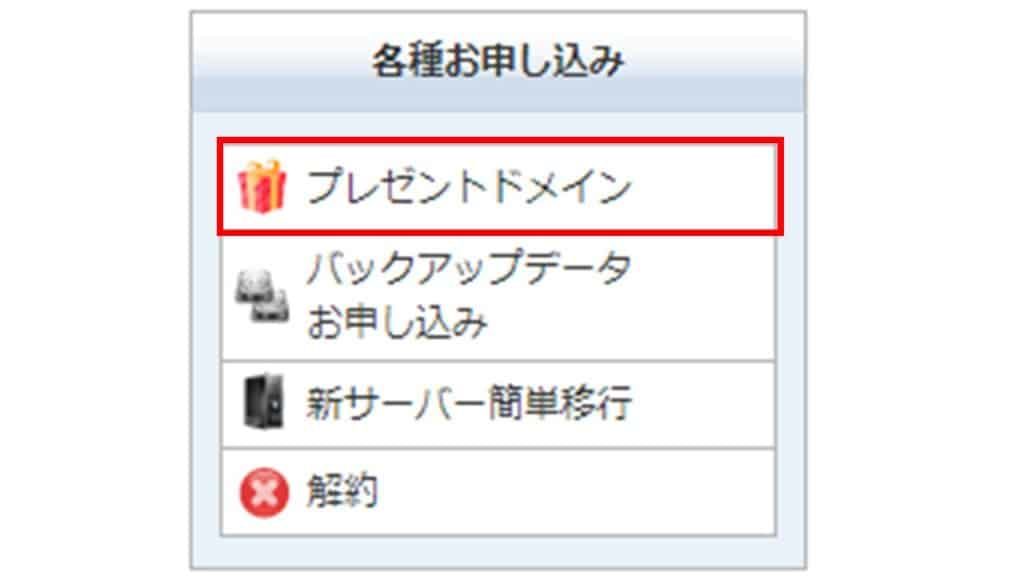
ここからプレゼントドメインをゲットしましょう。
下記からはプレゼント独自ドメインが無い、2個目を購入する場合の設定方法です。
まずはエックスサーバーにログインし、インフォパネルに移動後、「サービスお申込み」を選択。
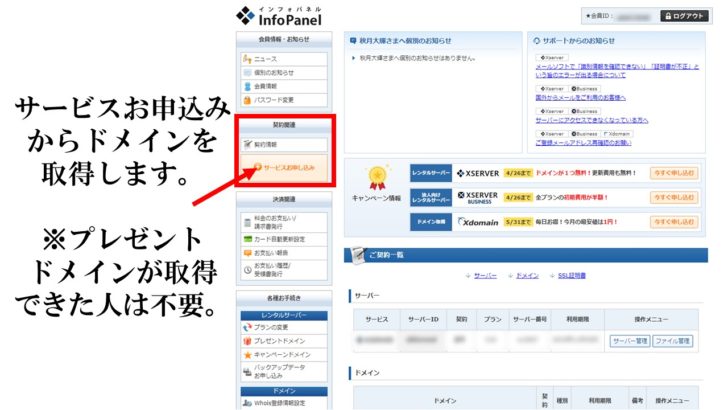
独自ドメイン取得になりますので、今回はxdomainから独自ドメインを取得します。
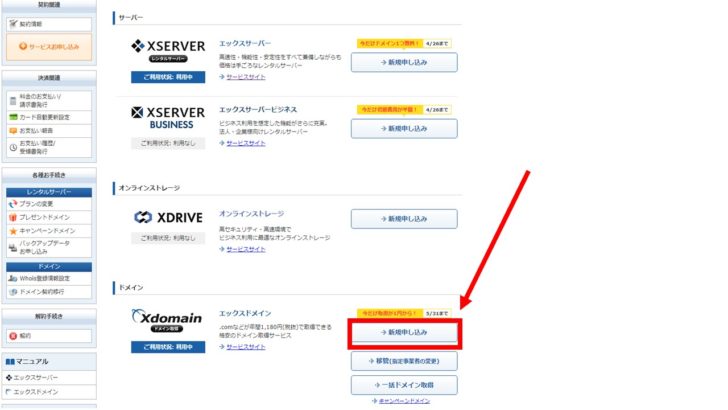
xdomainで取得する独自ドメインの名前を決めるのですが、独自ドメインで安上がりなのは「com.net.info」などです。co.jpなどは法人が使用するサイトの為、高いドメインになっております。
個人の場合はcomで十分。
私もすべてのブログを「com」で作っております。
.xyzは1円から取得できますが、SEO対策的によろしくないドメインになりますので、取得しないでください。
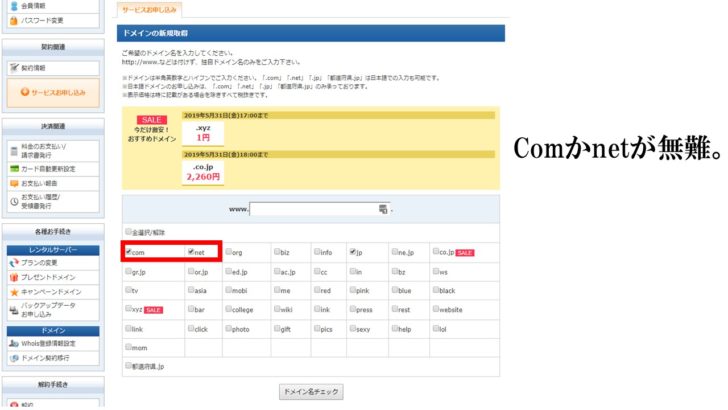
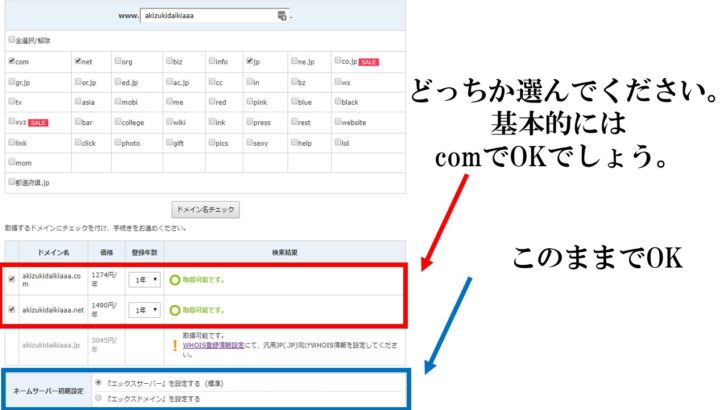
設定後、指定された金額の支払い設定をしますが、独自ドメインもクレジットカードでお支払いにしてください。
なぜなら、コンビニ払いなどだと、支払ってから着金確認まで2日~3日間、ワードプレスのインストールが出来ないからです。
クレジットカードで支払い終わったら、エックスサーバーにて独自ドメインの取得は終了になります。
次は、購入した独自ドメインをエックスサーバーに登録し、Wordpressをインストールする作業に入ります。
独自ドメイン設定後、エックスサーバーにワードプレスをインストールをする

今まではインフォパネルで設定してきましたが、今後からレンタルサーバー内での設定をしていきます。
まずはインフォパネルからサーバーパネルへ移動します。
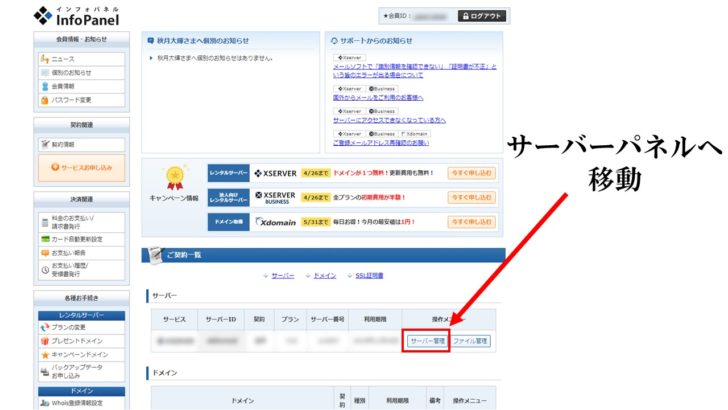
サーバーパネルに移動したらをしたら画面右上のドメイン設定を選択
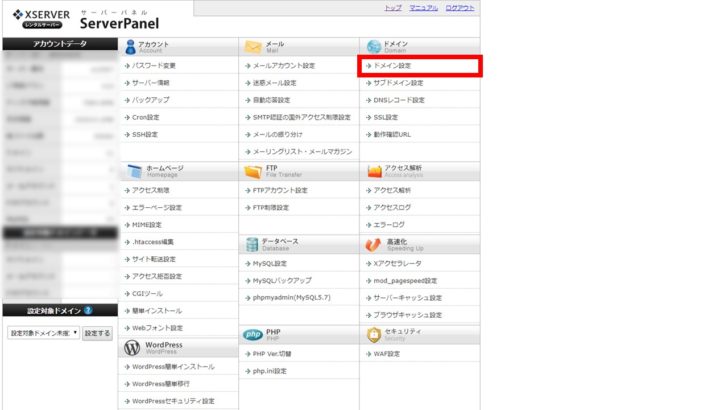
ドメイン設定から、ドメイン設定追加(赤い四角)を選択し、青い四角の欄に先ほど作成した独自ドメインを貼り付けてください。
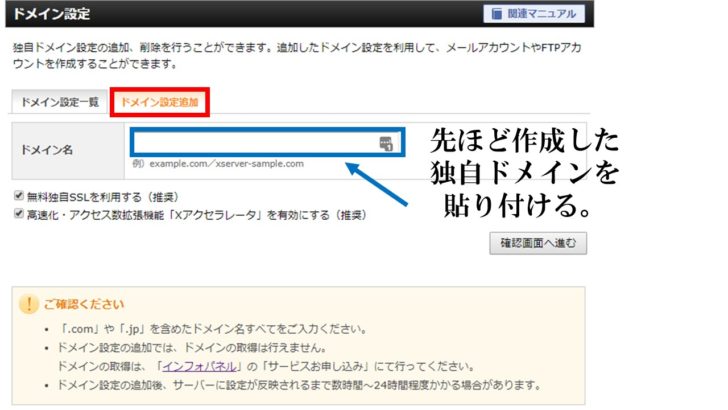
ドメインをコピペしたら、確認画面へ進むをクリックし、サーバーパネルに独自ドメインを追加します。
もしここでSSL化に失敗しましたという表示が出てきても気にせずに登録してください。
独自ドメインでワードプレスにインストール手順の5番目にてSSL化設定を行いますのでここではスルーでOK。
エックスサーバーに独自ドメイン追加が終わったら、エックスサーバー(ドメイン内)にワードプレスをインストールしていきます。
画面左下の「Wordpress簡単インストール」を選択
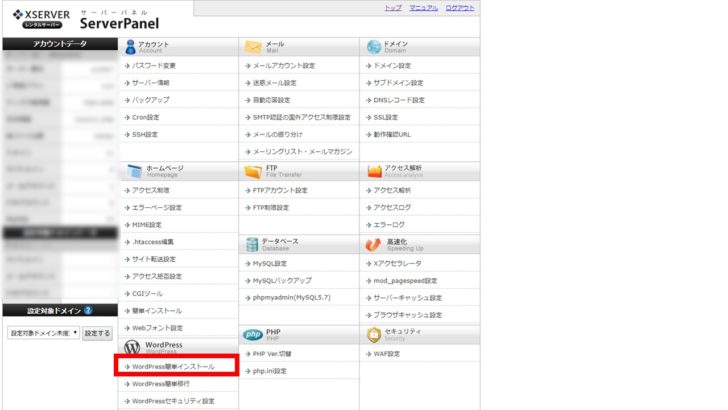
「ワードプレス簡単インストール」を選択したら、作成した独自ドメインのブログ名、ワードプレスのログインパスワード・メールアドレスを設定します。
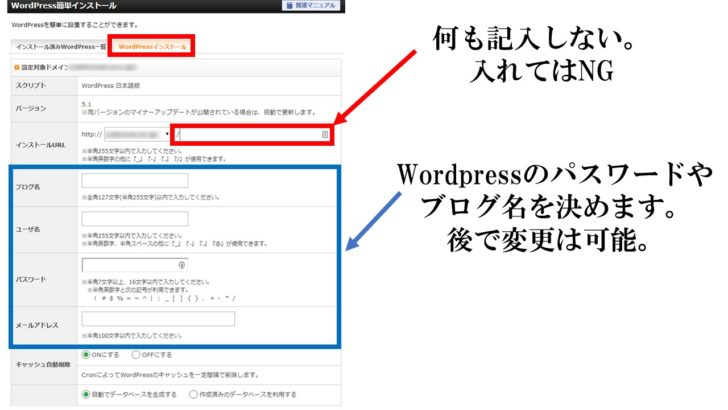
注意
赤い四角の中には何も記入しないでください。
赤い四角にドメインを設定するのは、独自ドメインで作成したWordpressサイトの中に会員サイトを作るなどの場合です。
青い四角の中に「ブログ名」「ユーザー名」「パスワード」「メールアドレス」を設定したら、Wordpressのインストールが可能になります。
ここでの設定は後で変更できますので、迷わずに今思いついている内容をサクッと入れてしまいましょう。
WordPressのインストールが完了したら、Wordpress簡単インストール→作成したドメインを選択し、ダッシュボードにアクセスしてください。
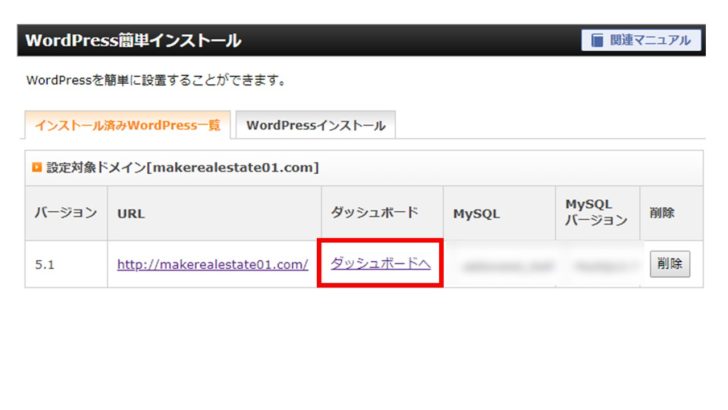
クリックすると「無効なURLです。」と表示されればOK。
一瞬焦るかもしれませんが、独自ドメイン内にワードプレスをインストールし、連結を行っている最中なのでご安心ください。
大体30分~1時間程度時間がかかりますが、連結が終了するとこうなります。
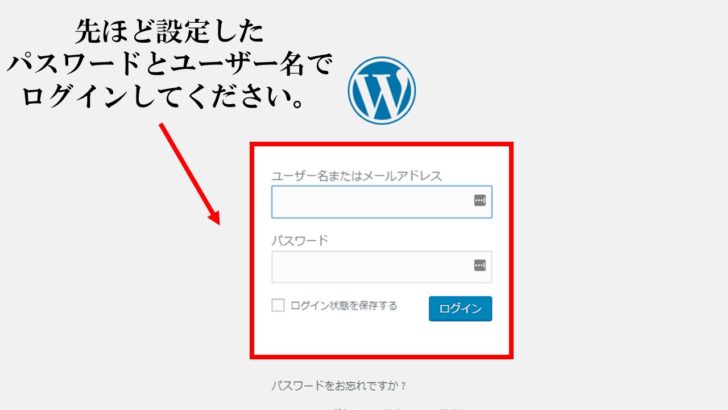
エックスサーバーにワードプレスが無事にインストールされ、連結が終わるとワードプレスのログイン画面が映し出されます。
あとは「ワードプレス簡単インストール」に決めた”メールアドレス”・”PW”を入れてログインすればあなたのブログの形は完成です。(家で言う骨組みは完成)
ここまでが、エックスサーバーにワードプレスをインストールする作業なのですが、最後に購入した独自ドメインのセキュリティを高めるSSL化設定をしていきましょう。

エックスサーバーにてSSL証明取得
エックスサーバーのサーバーパネルにて画面右側の「SSL設定」をクリックします。
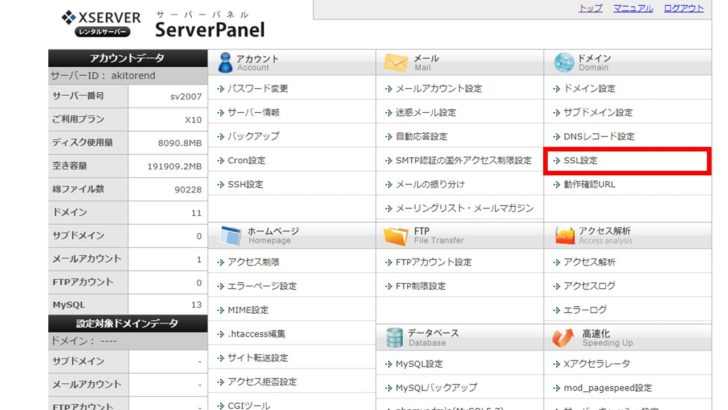
SSL設定をクリック後、ワードプレスをインストールしたドメインを選択し、独自SSL設定の追加をクリック。
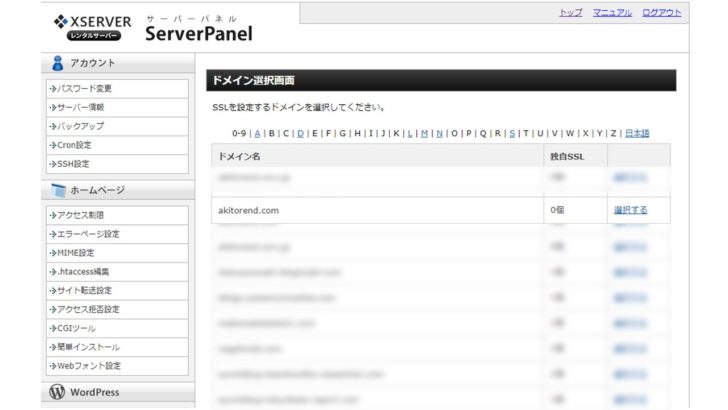
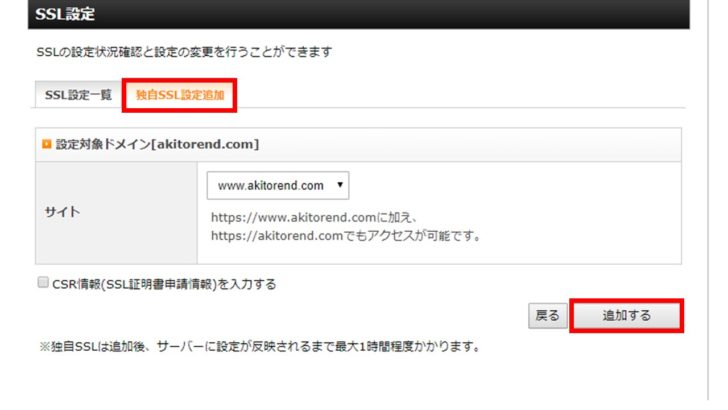
SSL化の追加ボタンを押せば、数分~1時間程度でSSL化証明を取得ができ、エックスサーバー内の設定は終了です。
ね?簡単でしょう(笑)
そして最後にワードプレスのログイン画面にサイトのURLを変更していきます。
ワードプレス管理画面よりURLをhttpからhttps化に変更

ワードプレス画面に移動し、設定から一般へ移動します。
一般にはサイトURLとワードプレスアドレスがありますので、双方をhttpからhttpsに変更してください。「s」を追記するだけで終了になります。
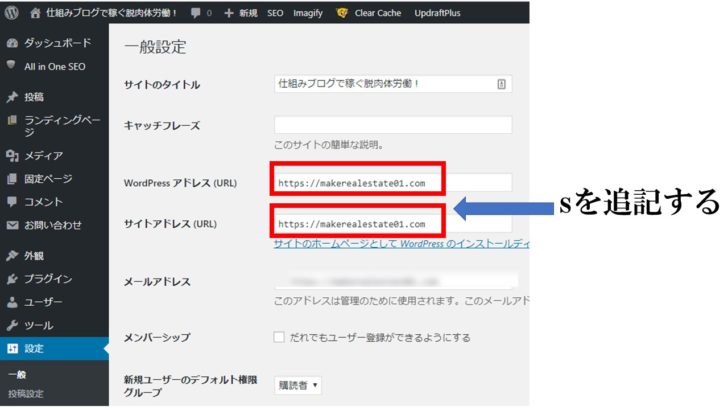
そうすると、サイトのプレビュー画面のURLが「https://~」に変わっており、以下の画像のように鍵マークが付いていればOK!
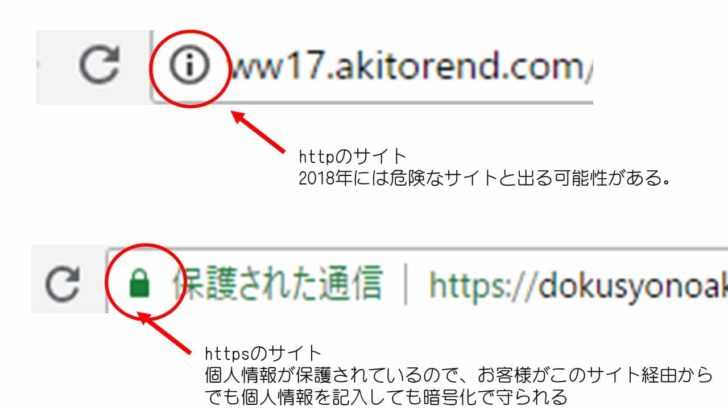
ここまで出来れば、エックスサーバーにワードプレスをインストールまでの初期設定が完了です。(SSL化設定が完了)
エックスサーバーを始めて触る人でも上記の手順を踏めば1時間で設定できるので、是非ワードプレスに挑戦して見ましょう!

ようやく半分です。次回のこちらの設定ではWordpressで失敗しない初期設定をしちゃいましょう!
まとめ:エックスサーバーにワードプレスをインストールすれば終了ではありません。
エックスサーバーにワードプレスをインストールできたら・・・・すぐにブログが始められるわけではありません。(残り半分程度)
インストール後のワードプレスの初期設定が必要になります。
ゆえにワードプレスのインストール後の設定も下記記事を見ながらやっていきましょうね!
今回は以上になります。