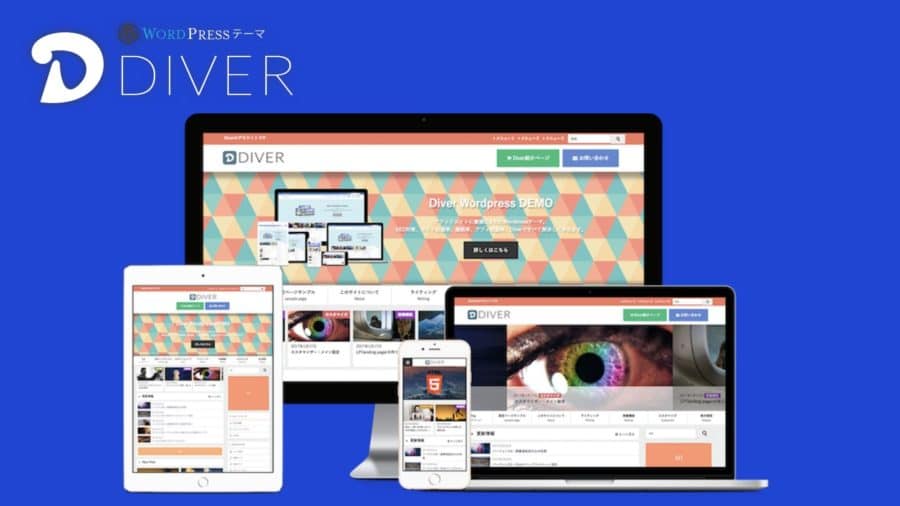ブログを独学で始めた方でアクセスがなかなか来ないって悩んでいませんか?
過去にブログ相談に乗った中で多かったのが、サーチコンソールを利用して居ない人が多かったって事。
故に、サイトマップにインデックスされない→検索結果に乗らない→アクセスが来ないという残念なループにはまっている場合があります。
WordPressをサーチコンソールに登録するのは難しいの?って思うかも知れませんが、設定自体は超簡単!
作業自体は10分程度で終わりますよ(^^)
ブログ初期時にアクセスを集める為のサーチコンソールの登録手順について解説します。

サイトマップとは、簡単に言えばブログまでの地図の事です。
地図がないと目的地までたどり着けないように、クローラーがあなたの記事に来るのがかなり遅くなり、記事を書いてもインデックスされずにアクセスが来ないブログになります。
目次
WordPressを10分でサーチコンソールに登録する手順!

WordPressをサーチコンソールに登録する手順は以下の2つを順序よくやればOKです。
- プラグイン:google xml sitemapsの設定
- サーチコンソールのドメインプロパティの連携&所有権確認
以上です。作業としては10分程度。
1つずつ解説します。
1:プラグインgoogle xml sitemaps設定方法
まずgoogle xml sitemapsをインストールします。
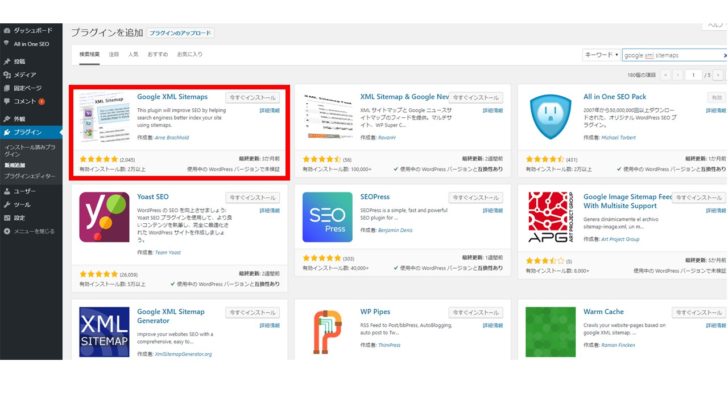
有効化したら、左下の設定からgoogle xml sitemapsをクリックして設定していきます。
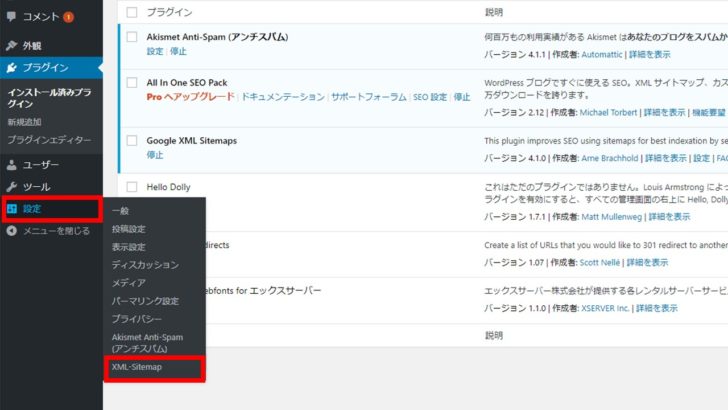
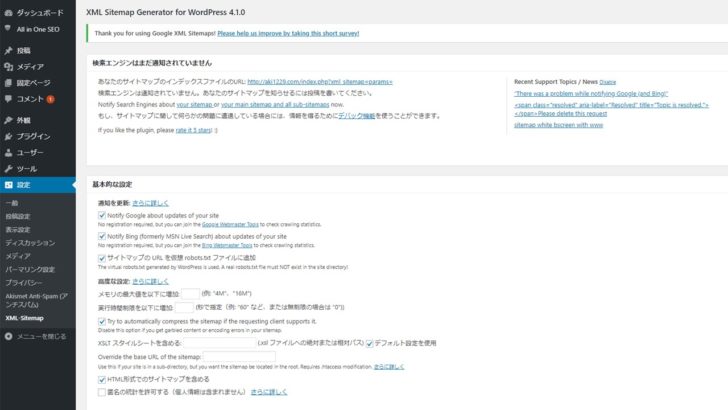
設定画面を開いたら、数か所変更してきます。
google xml sitemapsの設定時間は3分もかからない程度で終わりますので、お付き合いください。
まず、投稿順位の計算方法を「優先順位を自動的に計算しない」に変更します。
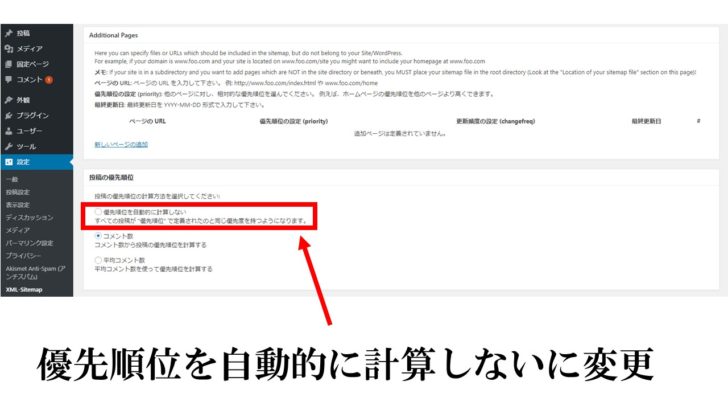
次に、サイトマップに登録するコンテンツを設定します。
デフォルトでは「固定ページを含める」にチェックが入っておりますが、固定ページをクローラーを回してもあまり意味ありませんのでチェックを外します。
代わりに、カテゴリーページにチェックを入れるようにしましょう。
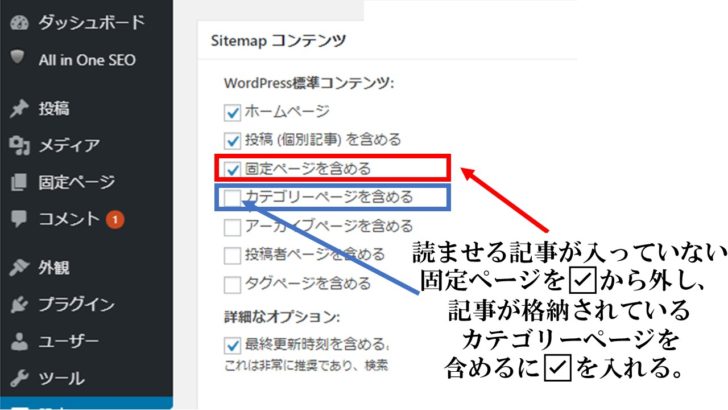
あとはそのままでOK。
次はクロールする時間を設定します。下記の画像の赤井四角の場所を変更していきます。
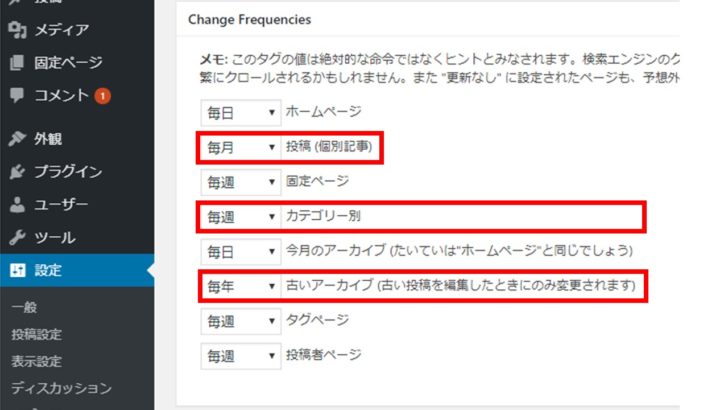
以下のように変更していきます。
- 個別記事を毎月から毎日へ
- カテゴリー別を毎週から毎日へ
- 古いアーカイブを毎年から毎週へ
これでOKです。
個別記事は毎日&カテゴリーはクロールしてほしいですし、古いアーカイブもリライト後、1年後にクロールでは困ってしまいますので毎週に変更しておきます。
最後にクロールの優先順位の変更です。
デフォルトでは下記の画像のようになっておりますが、また赤井四角の部分を訂正していきます。
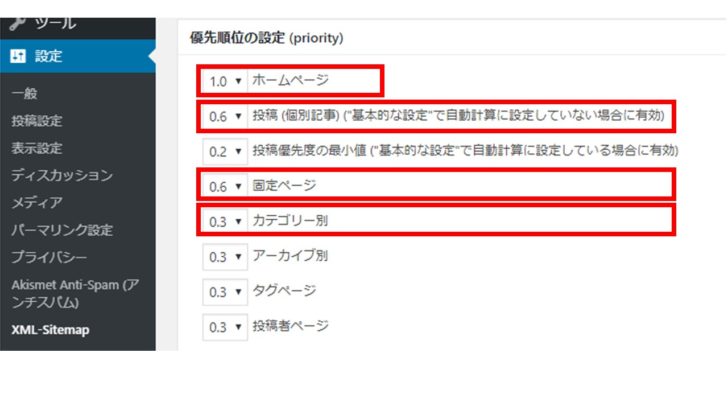
- ホームページ:1.0→0.8
- 投稿:0.6→1.0
- 固定ページ:0.6→0.3
- カテゴリー:0.3→0.6
比較的検索エンジンで重要な内容を優先度を上げ、検索エンジンの重要度が低い固定ページを減らしてください。
あとはデフォルトのままでOKです。
ここまでがgoogle xml sitemapsの設定方法になります。
簡単だったはずです。
これでワードプレス側の登録作業は終了ですが、まだgoogle xml sitemapsは閉じないでください!
サーチコンソールの登録後の初期設定(サイトマップ作成)時に使いますので・・
次はサーチコンソールとブログの所有権確認及び連結設定を行います。
2:サーチコンソールのドメインプロパティの連携&所有権確認
まず新サーチコンソールにアクセスし、ドメインプロパティに登録するドメインの入力をしてください。

Gメールのアカウントが無い人は、アカウントを作ってからサーチコンソールにアクセスして下さい。
サイトURLを登録するので、左側のドメインを選択します。
※http系は書かないでください。

ドメイン入力後、新サーチコンソールと連結するサイトの所有権確認画面が出てきます。
下記画像の赤井四角のコード内容をコピーしてください。

DNSレコードによる所有権確認が必要なるため、レンタルサーバーのDNSレコード設定から行っていきます。
私はエックスサーバーを利用していますので、エックスサーバーによる解説になりますが、どのレンタルサーバーも基本的にはやることは同じです。

DNSレコード設定を選択したら、下記の赤井四角のDNSレコード追加を選択

DNSレコード追加画面の「種別」をTXTに変更し、内容にサーチコンソールに出てきたコードを貼り付けます。
以下の画像のように設定してください。

これで確認画面に進めばOKです。

これにて、ドメインプロパティで登録時に必要なDNSレコードによる所有権確認設定は終了になりますが、この確認方法のデメリットは、確認までに少し時間がかかるってことです。
よって、すぐにサーチコンソールで所有権確認できませんでしたって出てきても焦らないでください。

私が時間を計測したところ、DNSレコードを設定してから7分ほどかかりましたね。(^^;)
※おそらく今はもっと早いです
レンタルサーバーによっては、DNSレコードの確認までに1時間かかるケースもなくもありませんので。10分を1つの目安としてみてもらえると良いでしょう。
所有権確認方法は上記の内容に間違いがありませんから、時間さえ立てば問題ありません。

お疲れさまでした。
これでWordpressをサーチコンソールに登録する手順は以上になります(笑)
ね!簡単でしょう。
一応サーチコンソールに登録した方法のドメインプロパティについて解説します。
そんなものどうでも良い!って方は、サーチコンソール登録後の初期設定をご覧ください。
新サーチコンソールのドメインプロパティとは?ドメインプロパティを使うメリット

すべてのドメインをまとめた箱であるドメインプロパティを使うメリットは、4パターンをサーチコンソールに登録して統合させる手続きが減った事です。
ドメインプロパティとは、httpやhttpsを始めwww.の有無、サブドメインを踏まえたドメインを1つにまとめる大きな箱のようなもの。
ドメインプロパティができる前のサーチコンソールは、httpsから始まるドメインを作っても、httpやwww.有無の残りの3パターンがあります。
本来であればそれぞれをサーチコンソールに登録し、すべてのサイトマップへの通知や評価を現在使っているドメインに集約させる手続きが必要でした。
なぜなら、httpsで受けていた評価と、使っていないhttpにも評価が行くことで、最大限グーグルから評価を得られないデメリットがあります。
更に、httpから始まるドメインと、httpsから始まるドメインはグーグルにとっては全く違うドメインの為、httpとhttpsから始まる同じ記事がインデックスされてしまった場合、重複コンテンツ扱いになる可能性があるのです。


旧ウェブマスターツールによる所有権確認方法は2019年現在出来なくなっております。
ドメインプロパティの所有権確認がベストであることは間違いではありません。
ここまでお疲れ様でした。

サーチコンソールとブログの連携は終わりましたので、最後にブログ更新をサーチコンソールに伝えるサイトマップ構築の作業を行っていきましょう!
WordPressをサーチコンソールに登録後の初期設定(すぐ終わる)
WordPressをサーチコンソールに登録したら、次はサーチコンソールの初期設定に当たるサイトマップを生成していきます←コレが目的なので
サーチコンソールの設定画面左側に「サイトマップ」を選択。
ブログのURLの後にサイトマップのURLを入力する画面がありますので、先ほど設定したgoogle xml sitemapsの設定画面に戻ります。
google xml sitemapsの上のほうに「ブログドメイン/サイトマップのURL」がありますので、サイトマップのURLをコピーします。

注意
以前はsitemap.xmlだったのですが、仕様が変わり、index.php?xml_sitemap=oarams=に変わっていました。
WordPress環境によっては以前のままかもしれませんので、ご自身で確認していただきますようお願いします。
コピー後、サーチコンソールのサイトマップに下記の画像のように貼り付けをします。
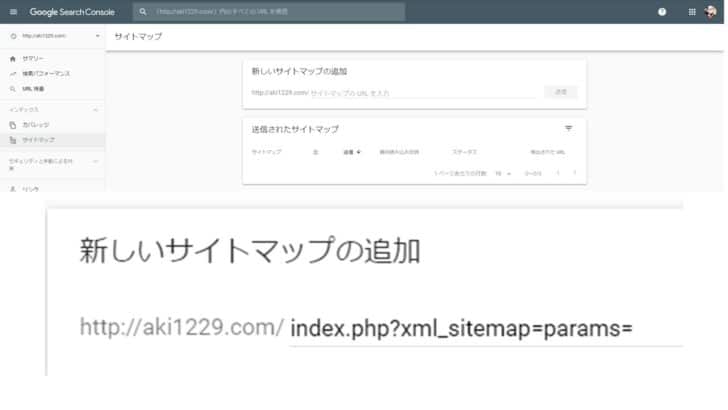
これでサイトマップを生成し、数分待つと。
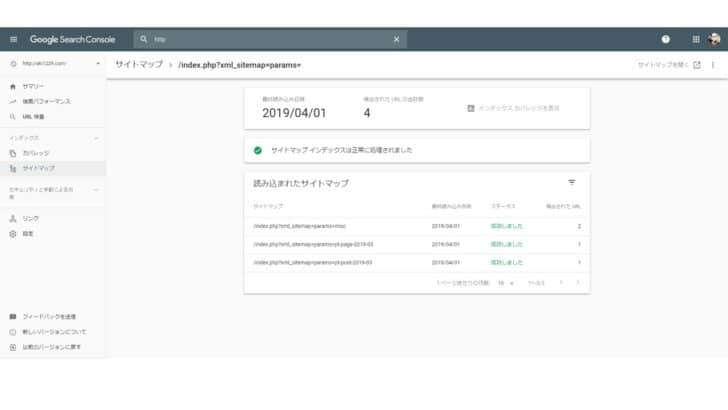
これでサイトマップ作成完了です。
これにてWordpressをサーチコンソールに登録し、初期設定までが終了しました。
サイトマップが留保になって焦らない。ある日突然一気にインデックスされるようになる。
ブログ初心者さんで、いつまでたってもサイトマップ留保=不安と思っている方も少なくないでしょう。
その気持ちはわかります。昔私も問い合わせしたことがあるくらいでしたから・・・
しかし、クローラーは確実に回っておりますので、確実にインデックスされるのも時間の問題です。
ブログ初心者さんほど最初はアクセスよりもクローラーの数をチェックしてみましょう。
ブログ初心者ほどアナリティクスより
サーチコンソールを見た方が良い理由4選☑需要キーワード&お宝キーワードが分かる
☑新記事のネタ探し
☑検索されるキーワードの実績が分かる
☑クローラー数UPはアクセスUPの兆候アクセスはコントロール出来ない
でも実績キーワードで記事を書く事はできる🔥— おおつき@ワンルーム失敗×不動産ブロガー (@kizuki_fudousan) October 25, 2019
極論こんなところで不安になっていたら、ブログで稼ぐ事は難しい・・・
それよりもブログ集客をしていくには良質な記事が必要になりますので、サイトマップは一度置いておいて、記事だけを一生懸命書くことに専念すべきです。
サーチコンソールに登録したらキーワードプランナーに登録もしましょうね。
ここまでがサーチコンソールの初期設定になります。
最後に使い方にも触れ居ていきます。
サーチコンソールの2つの使い方:リライト&トレンド記事に使う

サーチコンソールは普段から使うかというと否です。
サーチコンソールを使うポイントは2つ
- Fetch as Googleで、書いた記事をインデックス(検索結果)に載せるための申請をする
- 検索されているお宝キーワードを探す&リライト
1つずつ解説します。
Fetch as Googleで、書いた記事をインデックス(検索結果)に載せるための申請をする
サーチコンソールでFetch as Googleを使う方法は至って簡単です。

サーチコンソールにアクセスし、インデックスをしたいドメインを選んだら「URL検査」をクリックします。その後上の検索画面にインデックスしたい記事URLを入力しましょう。
今回はこの記事を選択します。

このときにパーマリンクも全て入れるようにして下さい。
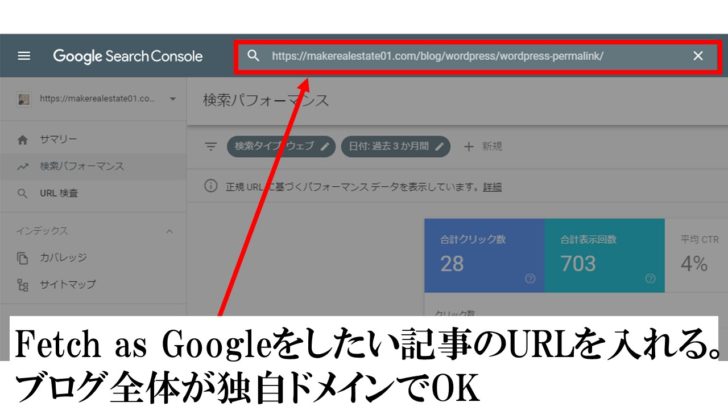
すると、すでにインデックス済みになっておりました。次は別の記事をFetch as Googleをやります。
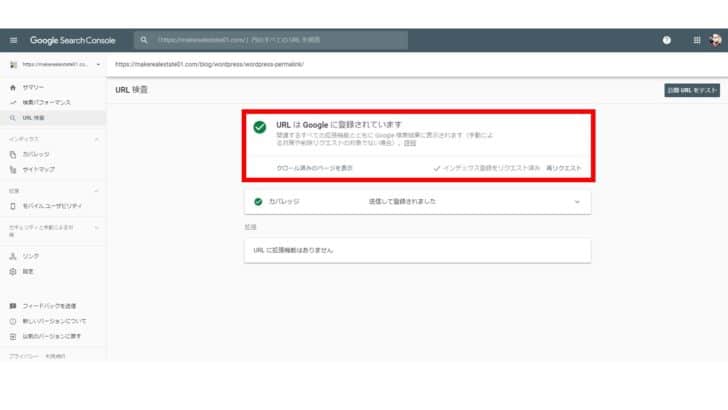
「URLがインデックスに登録されていません」となっていた場合は、インデックス登録のリクエストをクリックします。
するとクローラーが回るようになります(1分ぐらいかかる)
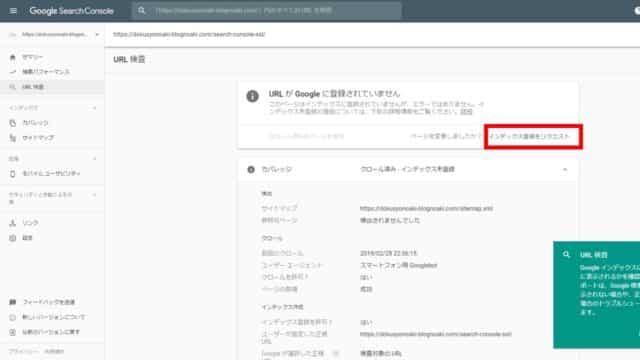
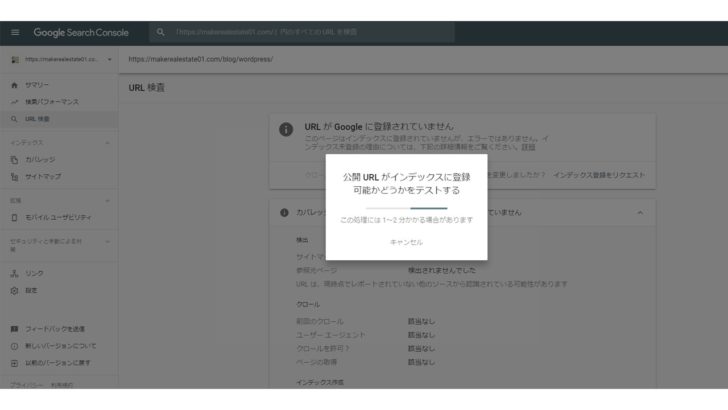
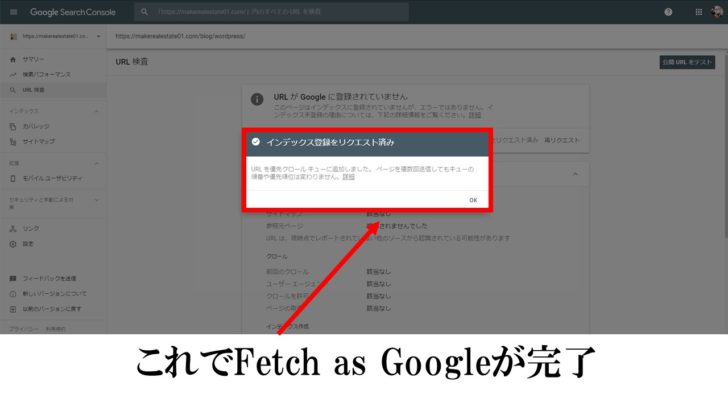
Fetch as Google同様にインデックスのリクエストを行う事が出来ました。
やり方がFetch as Googleと少し変わりましたが、本質は変わりません。

立ち上げたばかりの弱小ブログの場合、検索結果に登録するクローラーが回るのが遅く、アクセスが集まりにくいです。
そのため、インデックスされるクローラーを意図的に呼び込みしなければなりません。
検索されているお宝キーワードを探す&リライト
ブログ初期時には全く使えない機能ですが、ブログ運営3ヶ月後になると、実際書いた記事にあったアクセスがどのキーワードで引っかかったいるかを調べる事が出来ます。

ここで狙っていないキーワードで検索されていたら、それがお宝キーワードになる訳です。
アクセスが来ているお宝キーワードですから、お宝キーワードを狙った記事を書けばアクセスが見込めますよね?
ブログ運営3ヶ月後になったら、必ずチェックしてみましょう。
ネタ切れで困っている人ほど、サーチコンソールにヒントが隠れております。
記事単位のブログリライト時に使うサーチコンソール
ブログ全体で検索されているキーワードは検索パフォーマンスをみれば一発で分かりますが、ブログ記事単位のリライトをする際には使えません。
そこで、ページ欄にリライトしたいブログURLを入れる事で、ブログ記事単体の検索されたキーワードを調べる必要があります。

狙ったキーワードで一番検索されていればOKです。通常通りにリライトして下さい。
問題は別のキーワードでアクセスがあった場合です。
狙ったキーワードで上位表示が難しい場合は、そのキーワードに併せてリライトすることで、別のキーワードで上位表示を狙う方法もあります。
今はサーチコンソールの初期設定なのでまだ必要ありません。
今回は以上です。
サクッとサーチコンソールを登録して、ブログを書いていきましょう。