
どうもたふいです。(@akituki_zidouka)
動画教材ってブログを始めとするテキストや音声と違って詳しく説明できるのが良いですよね。
- ライティングマニュアルなどの外注時の説明
- メルマガ・SNSなどの特典動画
- 自己コンテンツの充実化&Q&Aの回答
- ブログでは伝わりづらいツールの説明
YouTubeとか流行っているし、自分のコンテンツで動画を取り入れたいけど動画教材ってどうやって作れば良いのって悩んでいる方はご安心下さい。
当記事で紹介している方法を使う事で、すぐに以下の動画レベルならサクッと作れるようになります。
これを応用すると、動画コンテンツとして販売も出来ますし、何よりコンサルティングなどの幅も広がりますので、覚えておいて損は無いスキル!
それではパソコン画面を録画して動画教材を作るやり方について解説させて頂きます。

あくまでも私の体験談ベースで、すぐに実践してもらえるように解説させて頂きます。
パソコン画面を録画に便利な無料ソフト2選とは

まずはパソコン画面を録画する環境を準備していきましょう。
ぶっちゃけ超簡単です。無料ソフトはたった2つしか使いませんし、老店なのでセキュリティ面も問題ないと思われます
- ロイロゲームレコーダー
- kokomite
サクッと解説させて頂きますね。
ロイロゲームレコーダー
株式会社Loiloが開発した動画撮影ソフト。
ゲームレコーダーって付いている分、ゲームしか使えないのでは?って思うかも知れませんがそんな事はありませんよ。
個人的にロイロレコーダーを使うメリットは3つあると思っています。
- 画質が悪くならない
- 動作がマジで軽い
- 録画した画像にロゴが付かない!
動画の軽さについては、実際にLoiloがff14にて他社製品と検証して居る内容があったので引用します。
弊社の行ったFF14ベンチマークを使ったテストでは、有償アプリを含めたアプリの中でもっともゲームの動作が遅くならないという結果が得られました。
使用ベンチマークソフト
「ファイナルファンタジーXIV : 新生エオルゼア ベンチマーク ワールド編」
ベンチマークPCのスペック : Cori7 860, Geforce GT240, Windows7 32bit, メモリ4GB, SSD256GB
さらに私個人的にオススメなのは「録画した画像にロゴが付かない!」という点。
4980円で販売しているBandicamなどの多くの動画撮影ソフトは、有料を無料で使わせる代わりに撮影した動画に会社のロゴが入っていたりします。
でもロゴが入っている動画って教材に使えないじゃ無いですか・・・
だから撮影ソフトを多くの人は購入していますが、ロイロレコーダーにはそんな心配はありません。
無料で動画撮影したいなら、多くのゲーム系YouTuberが使用しているロイロレコーダーが一択でしょう。

怪しい理由ではありませんので、ご安心下さい。
kokomite
これは人によるんですが、画面にポインターを当てて説明したいのであれば、kokomiteを取ればOKです。
上記の動画に出てくる黄色ポインターはkokomiteを使っています。
ダウンロードは下記から行って下さいね。
パソコン画面を録画して簡単に動画教材を作るやり方(4ステップだけ)

無料ソフト2選をダウンロードしたら、パソコンの画面を録画していきましょう。
やり方は以下の通りです。
- 動画解説するページ・下書きを用意する
- ヘッドフォンを用意。
- ロイロゲームレコーダー&kokomite使って撮影
- 編集後アップ
1つずつ解説していきますね。
1.動画解説するページ・下書きを用意する
まずは動画で解説したい内容の下書きや説明ページを準備していきましょう。
例えばSEOのキーワードの選び方を説明するなら、以下の物が必要ですよね。
- 自分のブログ記事
- キーワードプランナー
- 検索画面(オールインタイトル検索)
- GRCなどのSEOツール
こんな所でしょうか?
PCの画面を録画しますから、説明する内容によっては資料不要で動画作成することは可能です。
ただ、マインドセットを語ったり・ネット上のコンテンツとして存在しない場合は、セミナー資料として容易しておくのが好ましいでしょう。
その際、パワーポイントで資料を作成し、スライドショーを使う事で一端のセミナー動画を作る事が可能です。
詳しいやり方についてはパワーポイントを副業で使いこなすなら覚える機能は5つでOK【裏技有り】をご覧ください。
2.ヘッドフォンを用意。ノイズが入らないものがオススメ!
次に動画は撮影できても、自分の声を入れられなければ意味が有りません。
そのためマイク付きのヘッドフォンを用意しましょう。
ここで注意点がありまして、ザァーなどのノイズが入りにくいヘッドフォンを用意すること!
多くの動画編集ソフトではノイズなどの音響については編集できないですし、何よりノイズをカットするために勉強・取り直しと時間が掛かってしまいます。
1万円するもの!とか高価な物で無くても良いので、最低限以下のランクレベルのヘッドフォンを用意しましょう。
これとか3000円以下で高性能なのでオススメですよ。
3.ロイロゲームレコーダー&kokomite使って撮影
資料準備とヘッドフォンを用意できたら、早速動画撮影をしていきたいと思います
まずはkokomiteでポインターを起動させましょう。
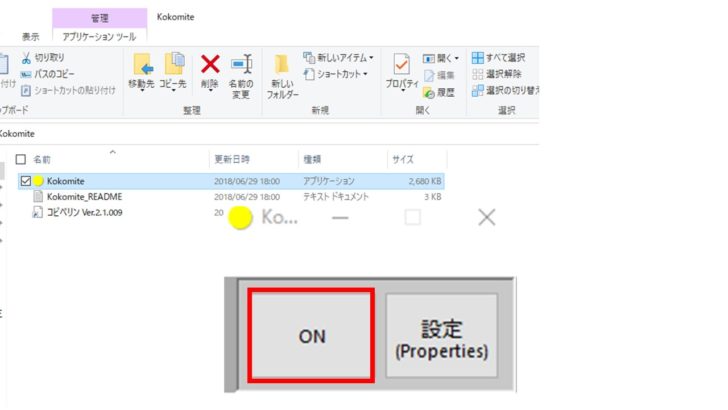
そしてロイロレコーダーを起動し、録画するパソコン画面を設定します。
録画したいパソコン画面を設定できれば後は、右上にある赤い●ボタン(録画開始)を押して下さい。(F6でもOK)
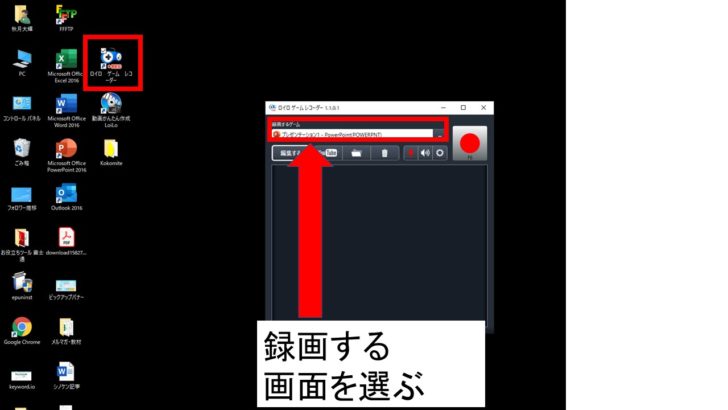
これで動画を撮影することが出来ます。
動画で詳しく知りたい方は動画をどうぞ
4.編集後アップ
最後に動画撮影をしたものを、MP4形式でアップする為に編集していく必要がありますが、動画編集ソフトを別で用意する必要があります。
現状私はロイロスコープという(買いきり1万円)を使っていますが、正直オススメはしません。
(スマホ撮影による動画編集できない・直接YouTubeにアップロードできない・操作マニュアルがムズい&情報少ない)
多くの方がオススメしているFilmora9を使っておけば間違いは無いのではないのでしょうか?
無料版から始めて見て、使いにくいのであれば別のソフトを検討しましょう。

動画教材をYouTubeではなく、匿名性の高いサーバーにアップする方法
パソコン画面を録画して動画教材として作ったのはいいけど、YouTubeにはアップしたくないという方もいらっしゃるでしょう。

精々YouTubeでは無料公開しているメルマガ特典動画レベルや、作業マニュアルとかでしか使えないでしょう。
情報漏洩を防ぐために一番手っ取り早いのが、自サイトのサーバーにアップする方法です。
やり方の手順は2つ
- FTPソフト系を使い、MP4形式でアップロードする
- <video>タグを使って動画を表示する
これだけですね。

まずは「ロイロレコーダー」の説明動画をFTPツールを使ってサーバーにアップロードします。

アップロードするサイト(ドメイン)を選択
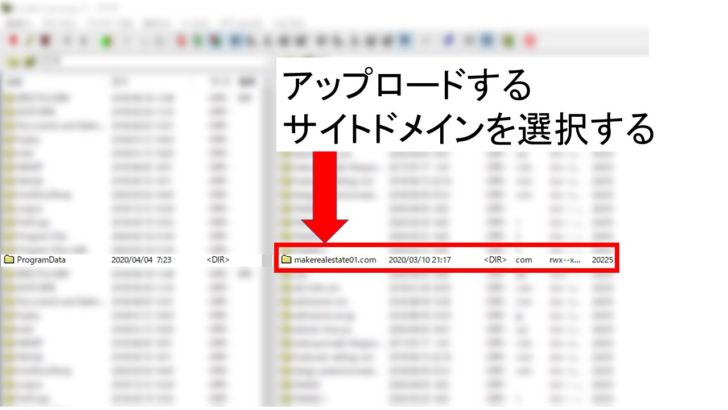
ドメイン選択後→public_htmlを選択し、動画をアップロードします。
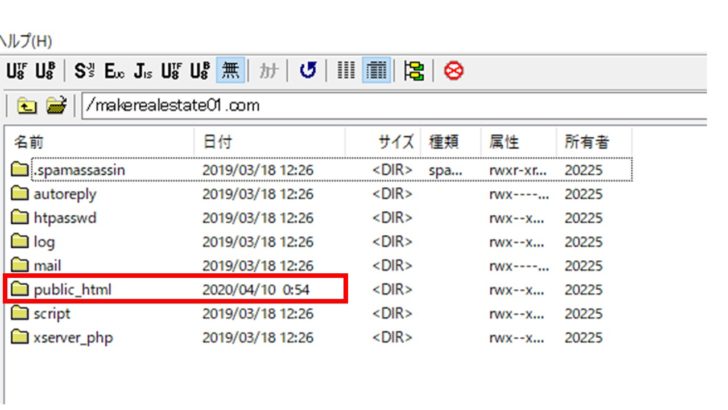
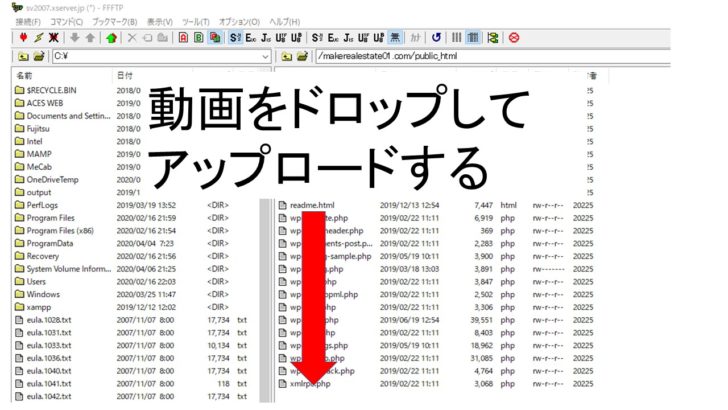
動画アップロードが完了しましたら、「https://ドメイン名/動画の名前.mp4」と検索して下さい。
そこでアップロードした動画が表示されればOKです。
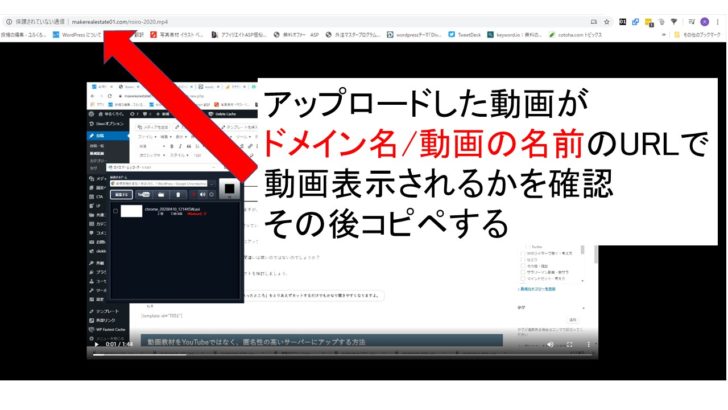
最後に検索したURLを下記に掲載するコードと合せてHTML上に貼ってみて下さい。
<video src="video.mp4(動画URL)" controls></video>
するとこんな感じになりますよ。

これで完了です。
意外と簡単でしたよね?
これが出来れば!
- 個別ラインでURLを送れる
- Wordにハイパーリンクを付けてPDF教材として販売出来る
など簡単に匿名性の高い動画教材を作る事ができますよ。
是非試してみて下さい。
ブログを外注化させたい!って思っている方はこのノウハウを使って失敗激減!外注ライター作業マニュアル作成時のポイント8選を公開【実例あり】を作ると良いでしょう。
今回は以上です。










