

って疑問に今回は主にブログでご飯を食べている私が1分で出来るセキュリティ対策を解説します。
ブログのセキュリティ対策について先日こんなツイートをしました。
ブロガーがすぐにできる
効果が高いセキュリティ対策5選❶ASPごとにパスワード変える
❷パスワードは生成サイトで作成
❸ラストパスでPW管理
❹Wordpressのメタ情報は即消す
❺Wordpressのログイン画面のURL変更
→ドメイン名/wp-adminで誰でも除き放題どれも簡単だからやってみてね#ブログ初心者
— たふい@元不動産ブロガー (@akituki_zidouka) June 17, 2020
かなり反響がありました(笑)
そしてこの中で、最も効果が高いセキュリティ対策は5番の「ログイン画面を見せない」=ログインさせる機会を与えないです。
つまりログインURLを変えましょうね。って話です。
WordPressは使いやすい分。セキュリティ対策が弱いと言われていて現に...
を入力しただけで簡単にログイン画面に入れてしまうんです。
つまりハッカーでも簡単には入れることを同じ意味。
こう考えると恐ろしくないですか?
ただ通常ログインURLを変えようとするとphpの知識にて”functions.php”をいじくらなければなりません。

普通にブログ真っ白になりますよ。

目次
設定時間1分!login rebuilderの使い方

まずはlogin rebuilderをプラグイン➡新規追加から「Login rebuilder」と検索し、プラグイン取得後に有効化してください。
取得後の設定ポイントは3か所です。※実際は2か所でOK
- 無効なリクエスト時の応答
- 新しいログインファイル
- 第2ログインファイル(必要な方のみ)
画像にするとこんな感じですね。※赤い四角だけいじります。

1つずつ解説していきます。
無効なリクエスト時の応答
ドメイン名/wp-login.php・wp-adminと入力すれば通常ログインページですが、login rebuilderにてログインページURLを変更後、デフォルトでは404エラーで表示になっています。
このままでも全然問題ありませんが、私たちはブロガーはPVだけでブランディング出来る世界。
どうせならハッカーたちのアクセスも自分たちのブランディングの為のPVに変換しませんか?って話です。
そのため私は、”サイトトップへリダイレクト”を選択しています。

ワンクリックで済みますし、変更がお勧めですよ。

純粋なアクセス数を知りたい!って方は404エラーで返したほうが良いかもしれませんね。
新しいログインファイル
このプラグインのメイン設定に当たるのがログインファイルの変更です。
いわば、WordpressのログインページURLの変更をする場所。

この記事で説明するためにあえて私は、”akizuki-login.php”と設定しています。
あとはステータスの部分を稼働中に変更してあげるだけでOK!

変更を保存後、ドメイン名/wp-login.phpで実際にアクセスしてみると....

トップページにリダイレクトされます。
そしてドメイン名/akizuki-login.phpってやると。
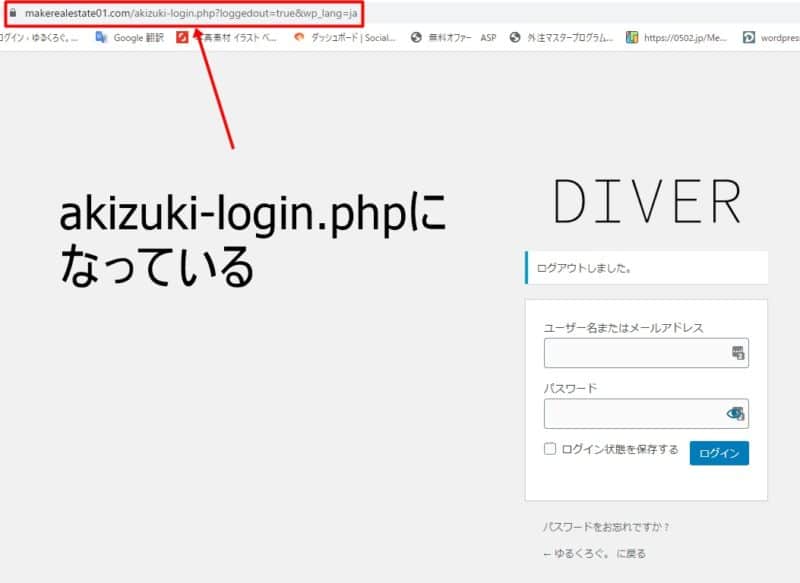
ログインページに飛ぶことが出来ました。
これでOKです。
多くの人はこれで”login rebuilder”の設定&使い方は終了になります。

後に紹介するURL忘れた事件を起こさずに済みます。
最後は多くのブロガーは使わないと思いますが、”第2ログインファイル”についても触れていきたいと思います。
第2ログインファイル(必要な方のみ)
簡単に言うと、自分以外が編集するサイトを運営していた場合、管理者の購読者専用にログインページを設定できるよって仕組みです。

具体的に言えば以下のような時に使うでしょう。
- 外注さんに直接記事を入れてもらう場合
- 会員サイト運営
これくらいしか使わないですね。
第2ログインのリダイレクト部分が空になっているので、第1リダイレクトのログインコードをコピペして貼り付けます。
その後第1ログイン設定時と同様にURLを決める形です。

権限についてはサイト目的によって変わりますが、くれぐれも管理者はチェックしないで下さいね。

オンラインサロンなら、購読者のみが一般的です。

login rebuilderの使い方にて良くある質問

最後に私が使っている上で感じた疑問&良くある質問として回答していきますね。
WordPressログインURLを忘れた場合どうすればいいのですか?
login rebuilderで設定したログインURLを忘れてしまい、Wordpressの管理画面にも入れないから確認できない...って悲しい状況がありますよね。
その場合はFTPソフトから確認することが可能です。
やり方としては以下の通り。
- FTPソフトにアクセス
- ドメイン選択
- public_htmlを選択
- 設定したログイン名+phpと見つかる
こんな感じであります。

あとはドメイン名/設定した名前.phpと打てばログイン画面にアクセスできますよ。
login rebuilderのプラグイン削除後どうなるの?
削除後は通常のwp-login.phpでログイン画面にアクセスできるようになります。
プラグイン停止も同じ対応です。
エラーが出てきてしまった。放置でいいの?
私もlogin rebuilderを利用した際にエラーメッセージが返ってきました。
わざわざメールが来たくらいですからね。

ただ結論から言うと放置です。
エラーメッセージを見ると、プラグインの700行目のコードエラーメッセージだった故に、特にブログにも不具合が起きていませんので。
もし問題が起きたときはプラグインを外して、別のプラグインに変更するだけです。
私の環境の場合なので、くれぐれも自己責任でお願いいたします。
まとめ:WordpressログインURL変更はブロガー必須!プログラミングを分からない人はlogin rebuilderを使おう

ということで今回は1分で出来るセキュリティ対策:login rebuilderを紹介させていただきました。
ブルートフォースアタックでパスワードを解読されて、大事なブログが不正アクセスがされないように、ログイン画面URLを変えておきましょう。
特にブログだけで生計を立てる=収入源が盗まれることになるので、絶対必須。
ということで今回は以上になります。
まさかとは思いますが、パスワードをすべて同じにしている...って方はブログやASPのパスワード管理はどうしてる←無料版lastpassで十分です【5分で終了】も合わせてご覧下さいね。

WordPress初心者の必須プラグインは10個だけです【おすすめ+有料8選も紹介】も読むとかなり得するでしょう。



。のコピーのコピー-150x150.jpg)





